訪問して頂きありがとうございます。まさふくろーです。
この記事では、デザイン性のある立体的なグラフにする方法をご紹介します。
目次
デザイン性のある立体的なグラフにする
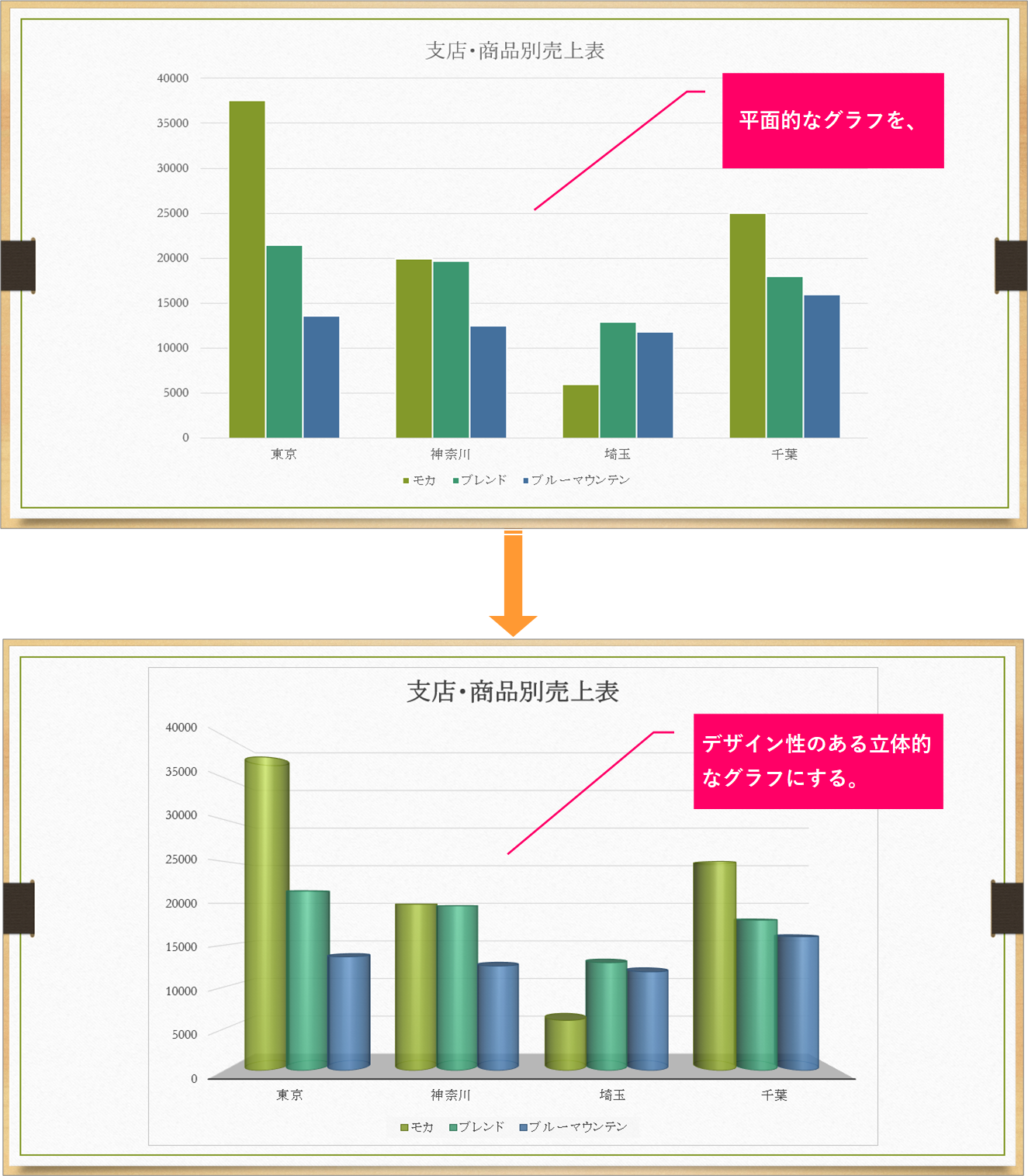
手順
おおまかな流れ
Step.1グラフエリアを選択Step.2グラフの種類を変更Step.3グラフを円柱に変更Step.4グラフスタイルを変更Step.5グラフエリアの書式設定
詳細
Step.1 グラフエリアを選択
グラフエリアを選択します。
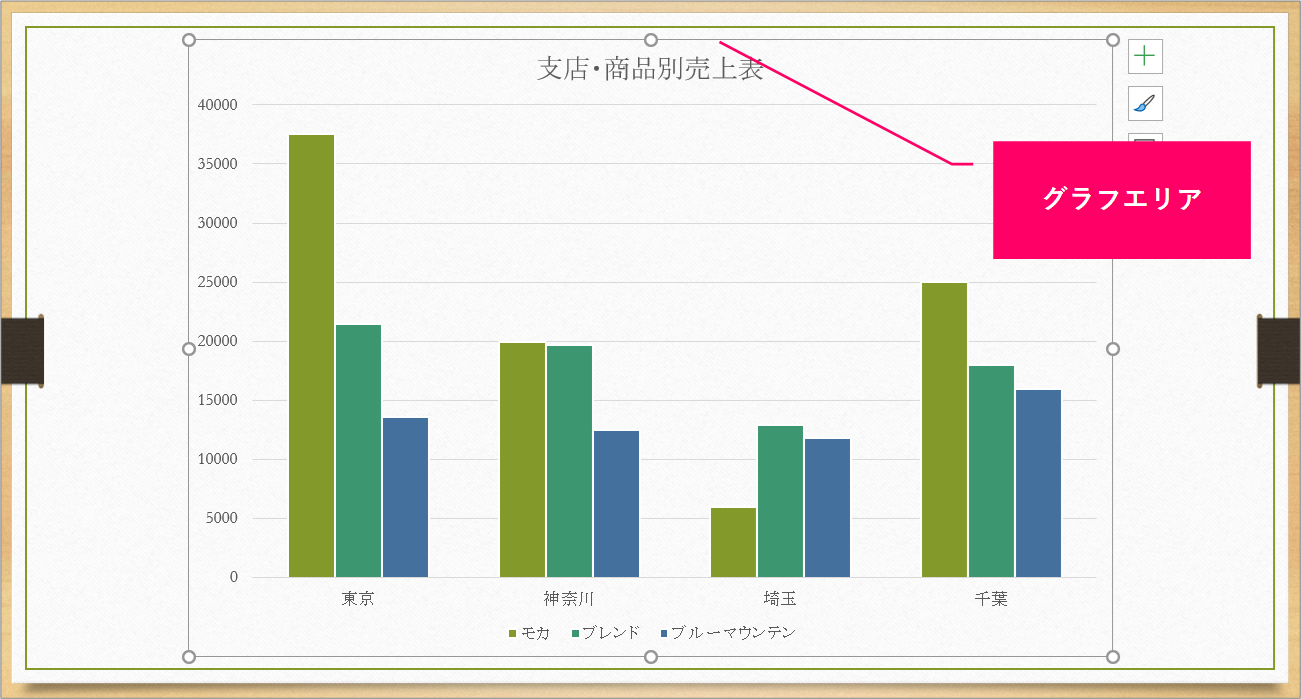
Step.2 グラフの種類を変更
①「グラフのデザイン」タブをクリック⇒②《種類》グループの「グラフの種類の変更」をクリックします。
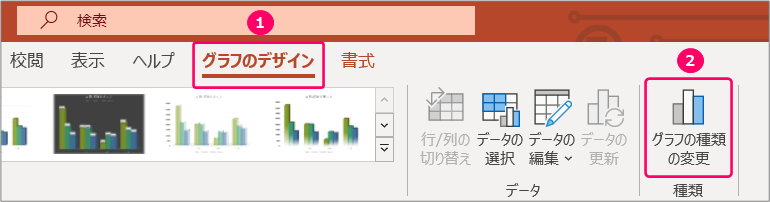
①「3-D集合縦棒」を選択⇒②「OK」をクリックします。
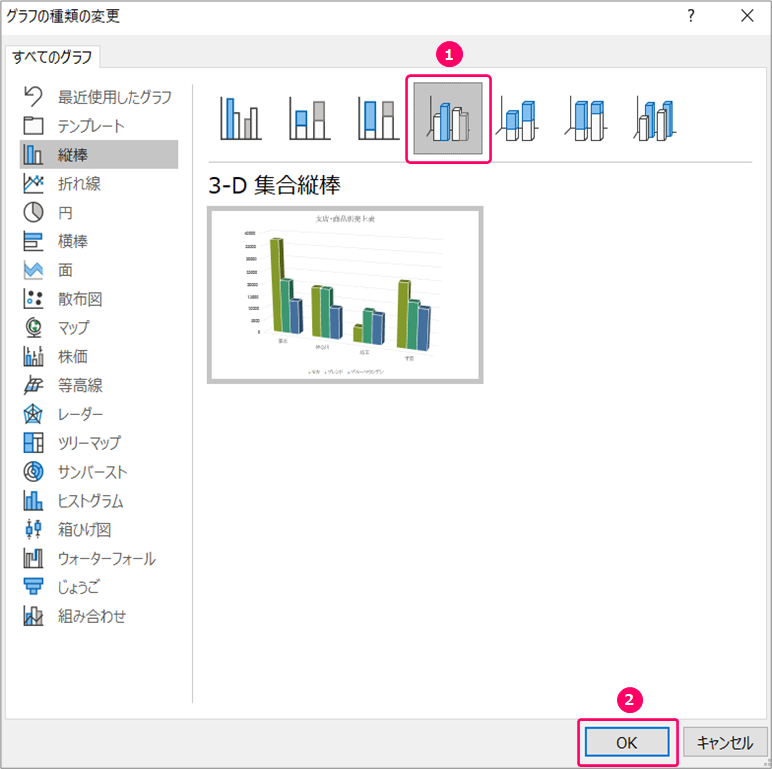
すると、立体的なグラフに変わります。
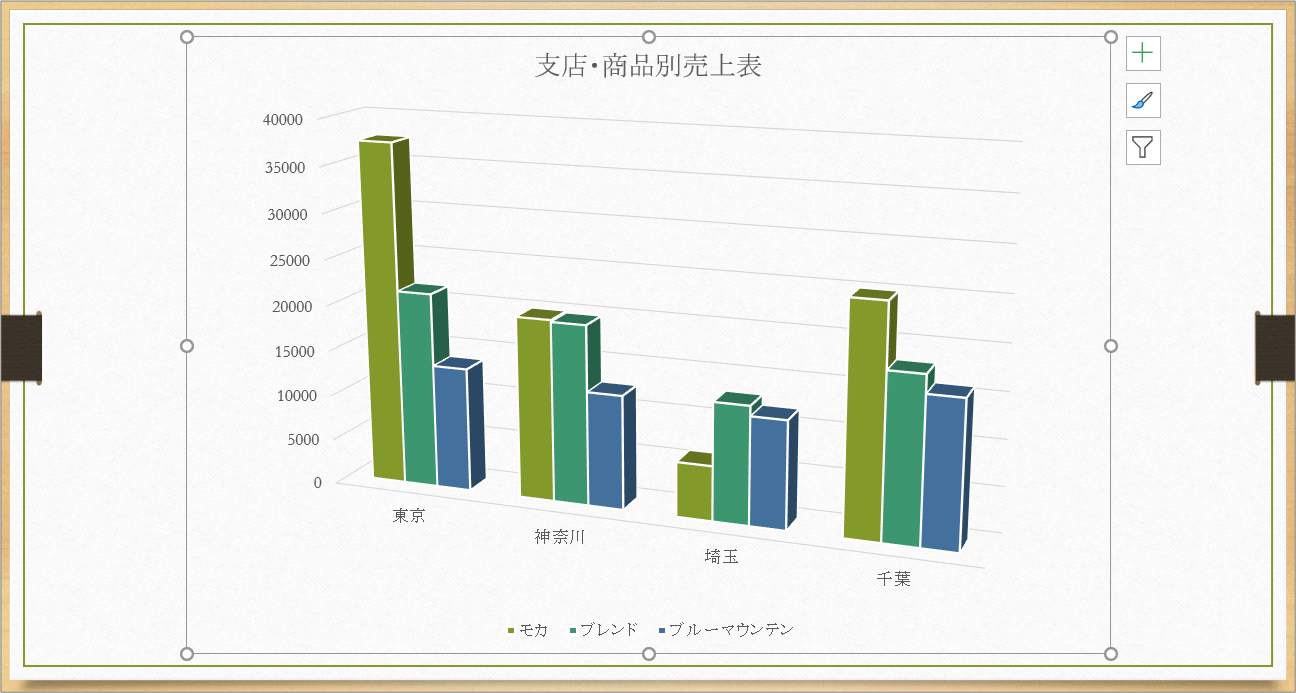
Step.3 グラフを円柱に変更
グラフのデータ系列(モカ)を選択します。
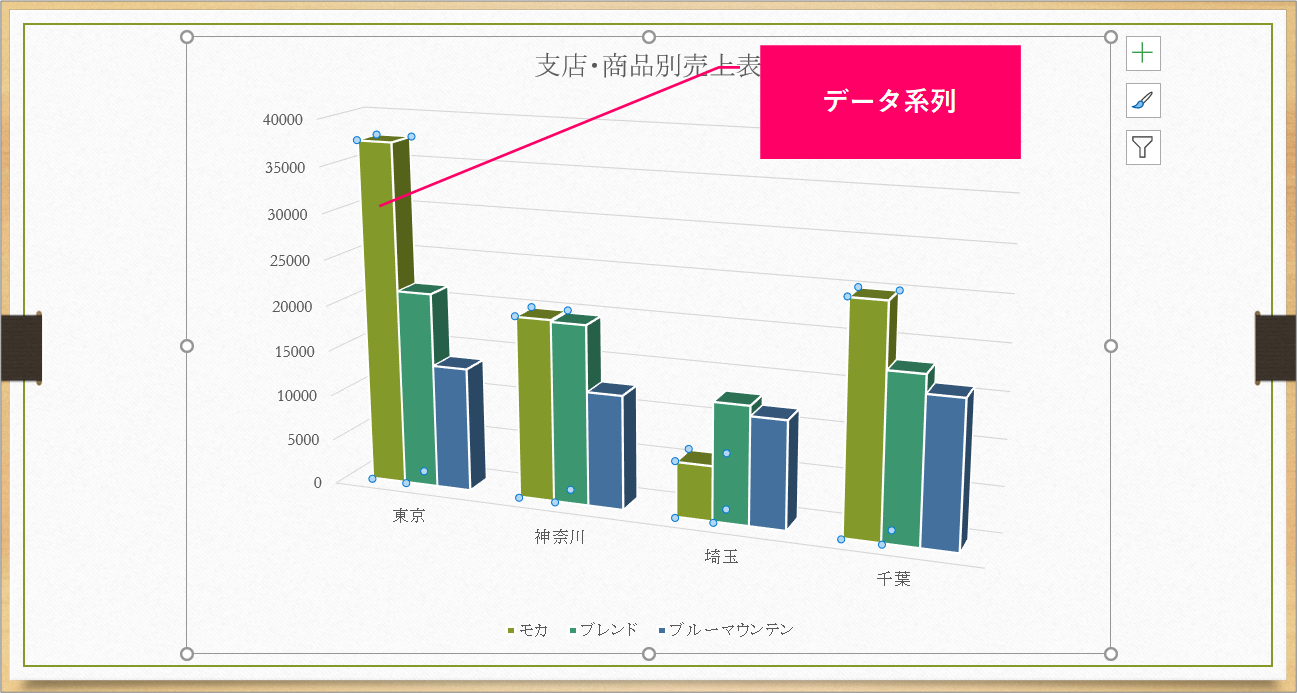
①「書式」タブをクリック⇒②《現在の選択範囲》グループの「選択対象の書式設定」をクリックします。
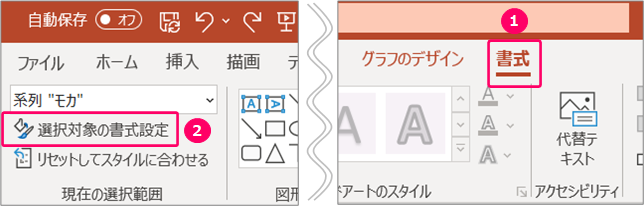
①「系列のオプション」をクリック⇒②棒の形状「円柱」を選択します。

すると、データ系列(モカ)が円柱に変わります。

同様に、データ系列(ブレンド)、データ系列(ブルーマウンテン)も円柱に変更します。
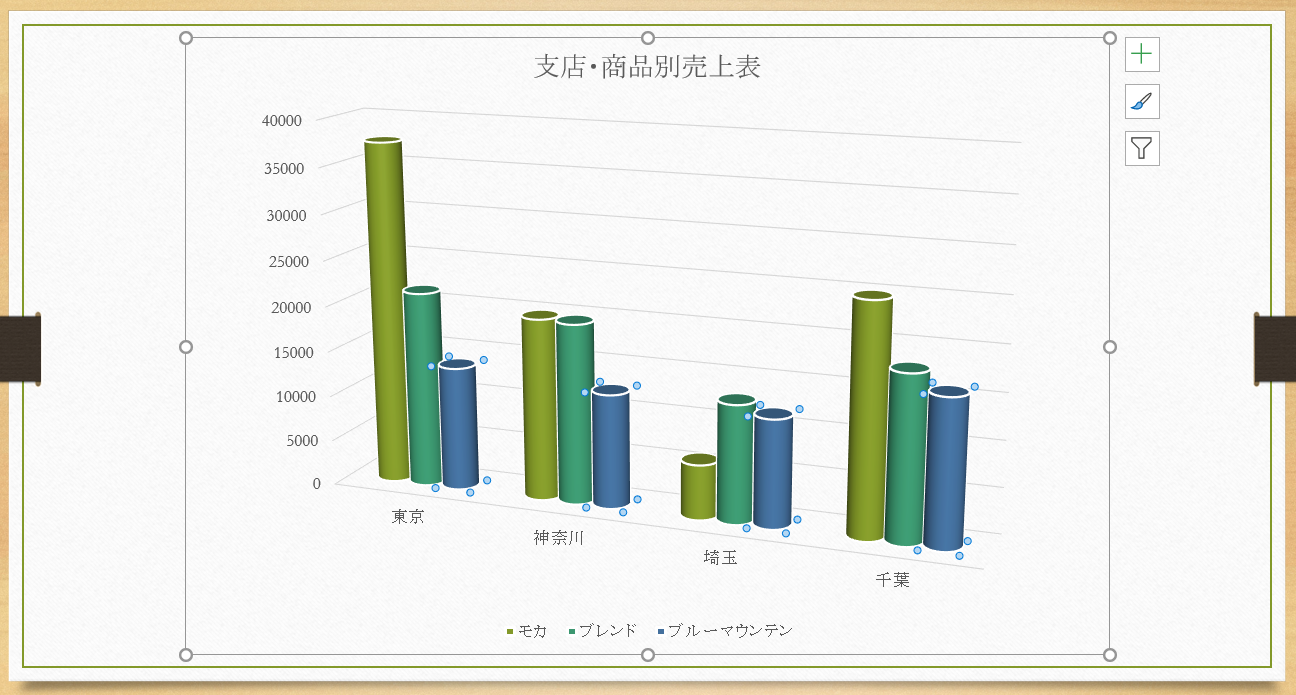
Step.4 グラフスタイルを変更
①「グラフのデザイン」タブをクリック⇒②《グラフスタイル》グループの「スタイル3」を選択します。

すると、グラフに影が出来、よりデザイン性のあるグラフに変わります。

Step.5 グラフエリアの書式設定
グラフエリアを選択します。
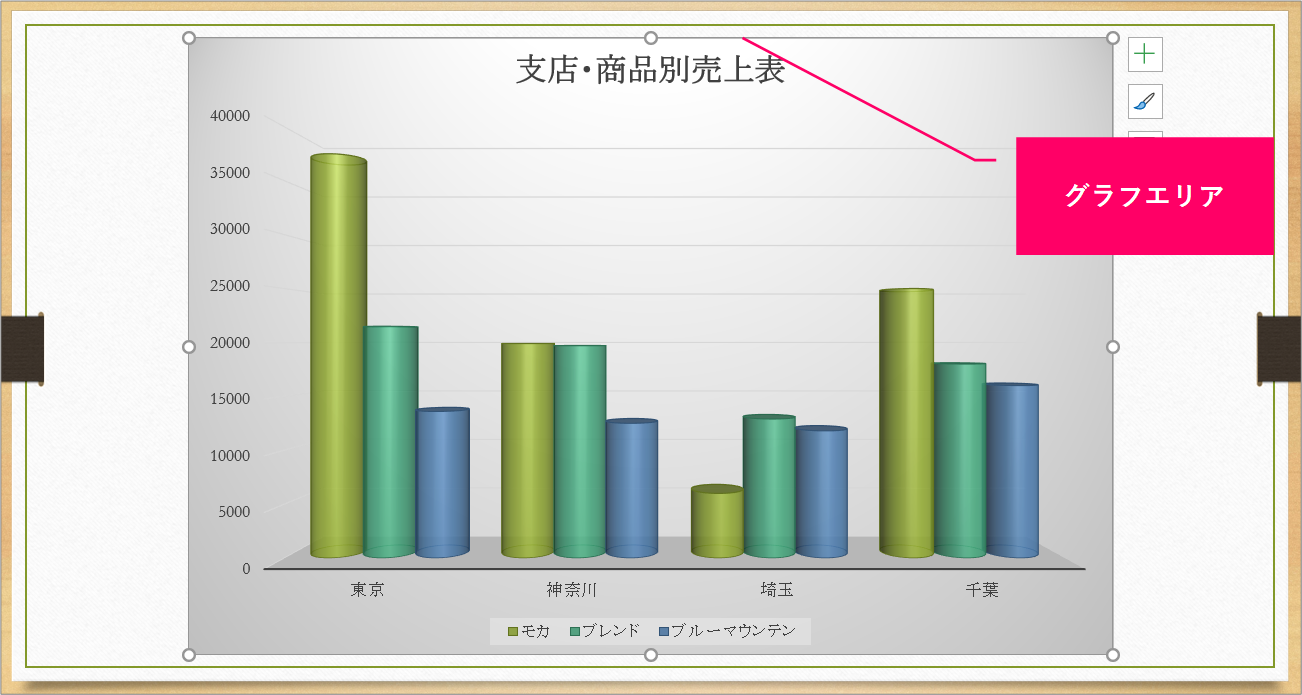
①「書式」タブをクリック⇒②《現在の選択範囲》グループの「選択対象の書式設定」をクリックします。

「塗りつぶしなし」を選択し、完成です。
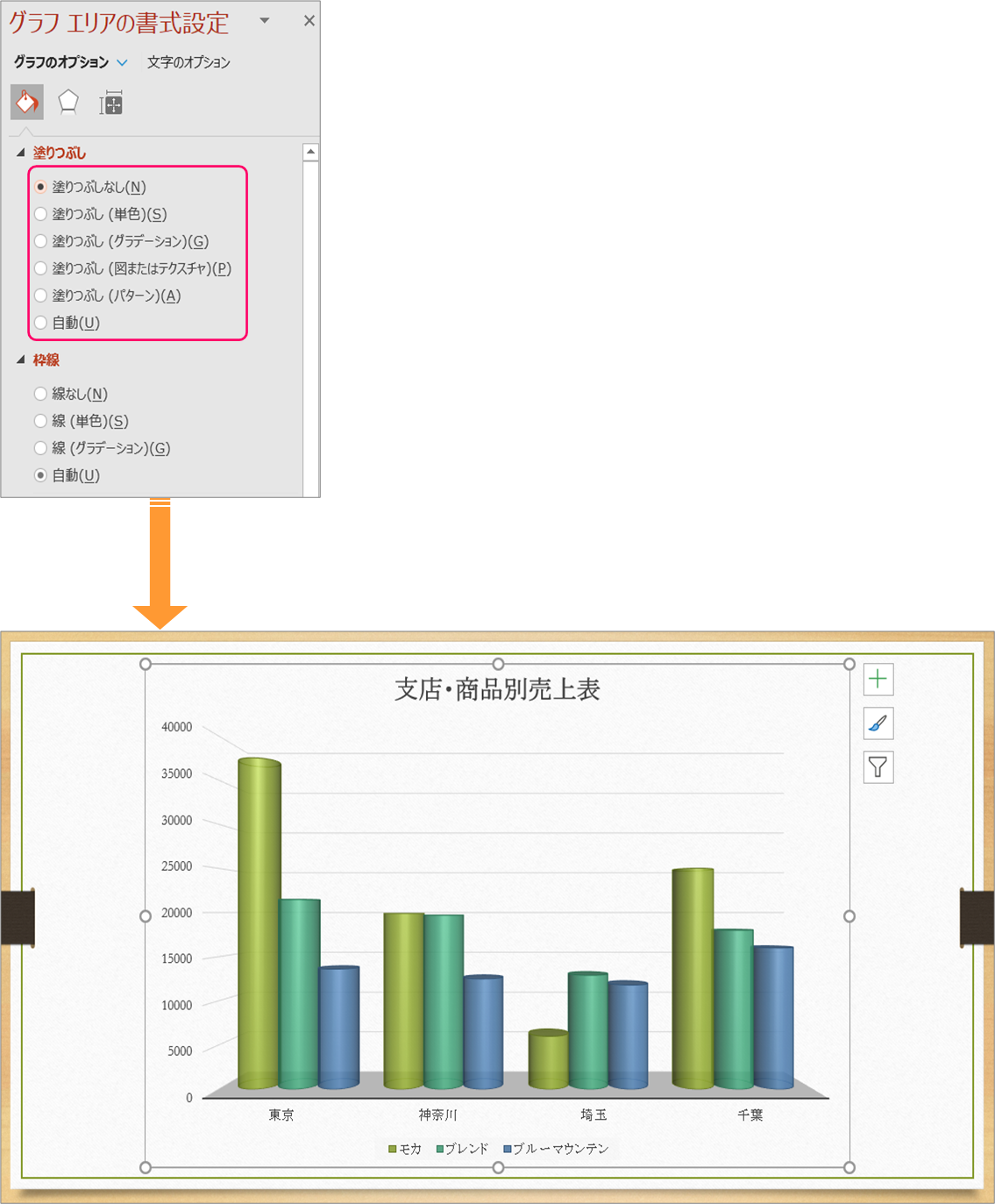
関連記事
スライド上に新規でグラフを作成する
 【PowerPoint】スライド上に新規でグラフを作成するには?
【PowerPoint】スライド上に新規でグラフを作成するには?
Excelで作成したグラフをスライドで使う
 【PowerPoint】Excelで作成したグラフをスライドで使うには?
【PowerPoint】Excelで作成したグラフをスライドで使うには?
最後まで読んでいただき、ありがとうございました!
本のまとめ記事はこちら


