訪問して頂きありがとうございます。まさふくろーです。
この記事では、次のスライドへ進む・前のスライドに戻るボタンを付ける方法をご紹介します。
目次
次のスライドへ進む・前のスライドに戻るボタンを付ける
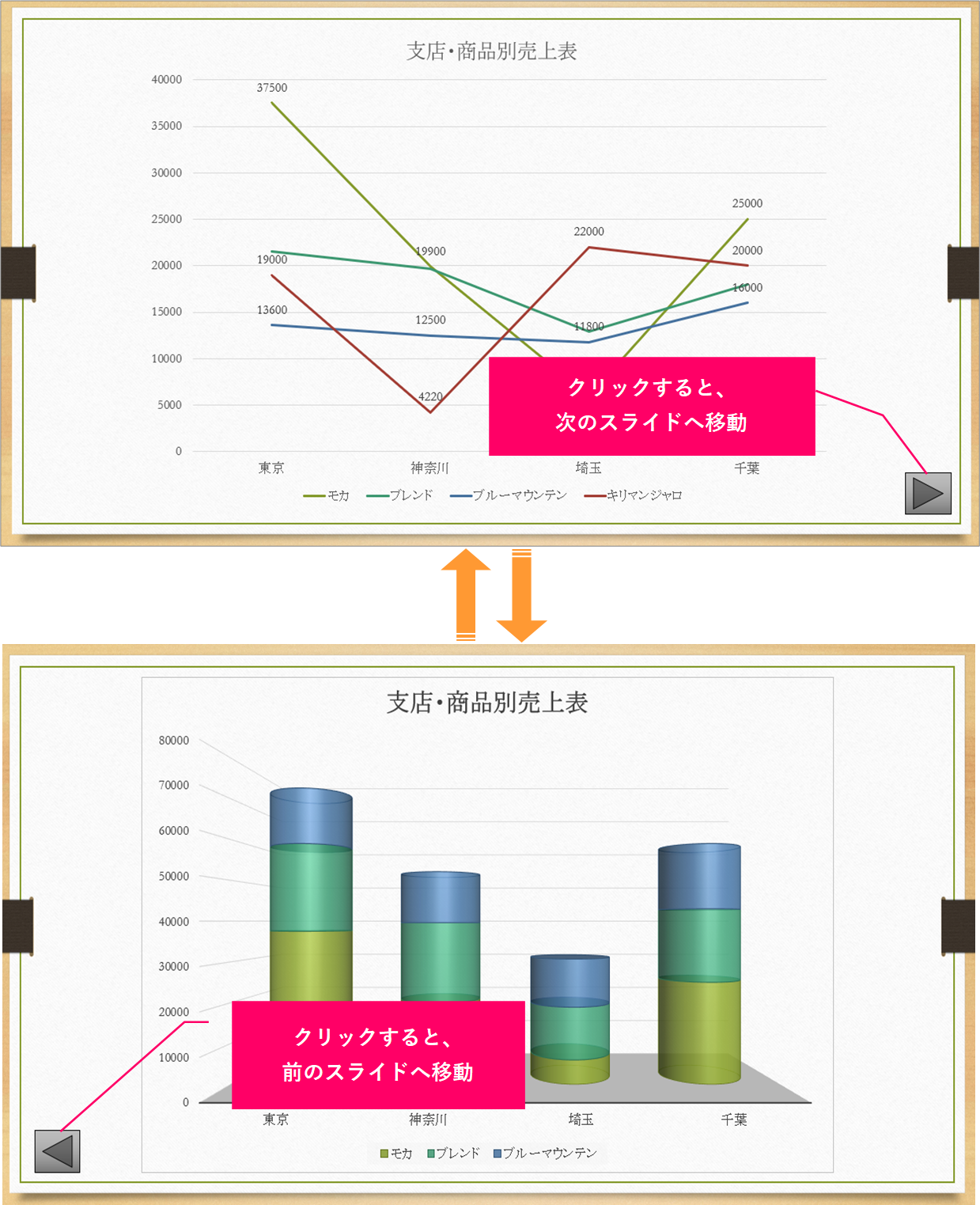
手順
おおまかな流れ
Step.1次のスライドへ進むボタンの設定Step.2前のスライドへ戻るボタンの設定Step.3ボタンの色の設定Step.4スライドショーで確認
詳細
Step.1 次のスライドへ進むボタンの設定
ボタンを設定するスライドを表示します。

①「挿入」タブをクリック⇒②《図》グループの「図形」をクリックします。
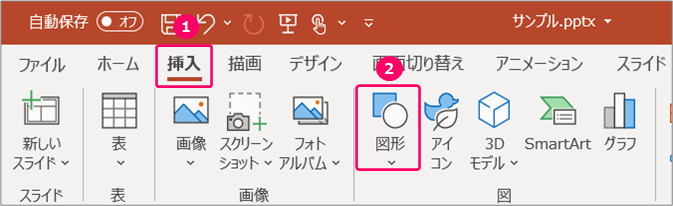
《動作設定ボタン》グループの「進む/次へ」を選択します。
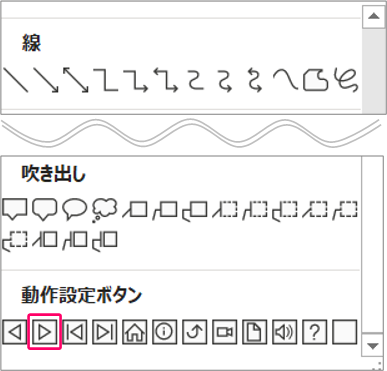
ボタンを設定する位置にドラッグします。
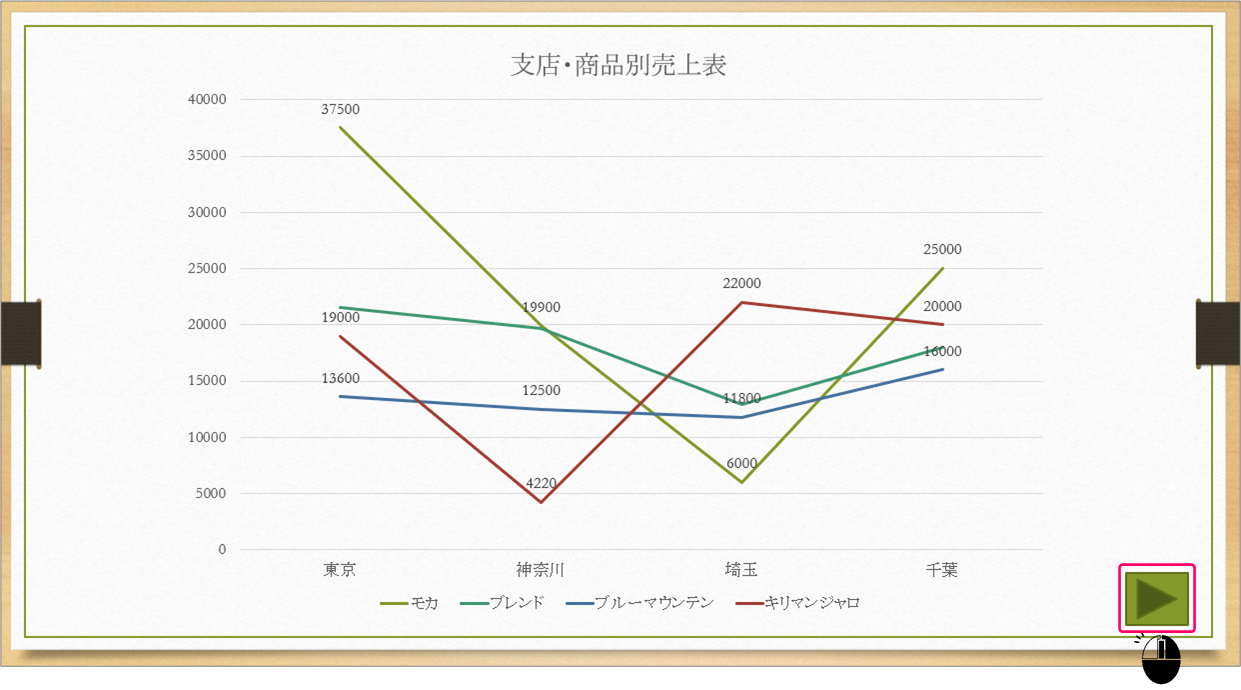
①「マウスのクリック」タブをクリック⇒②「ハイパーリンク」「次のスライド」を選択⇒③「OK」をクリックします。
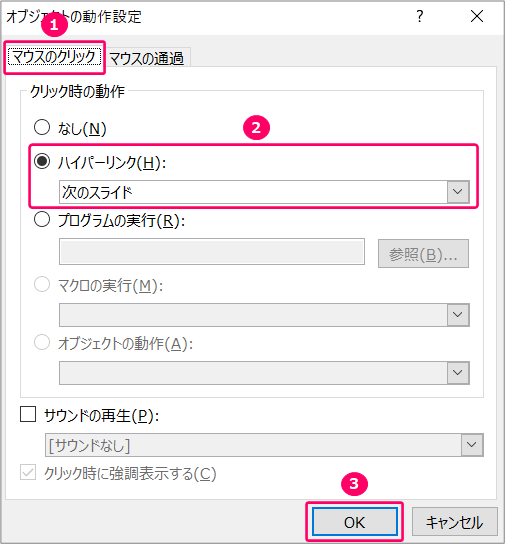
Step.2 前のスライドへ戻るボタンの設定
ボタンを設定するスライドを表示します。
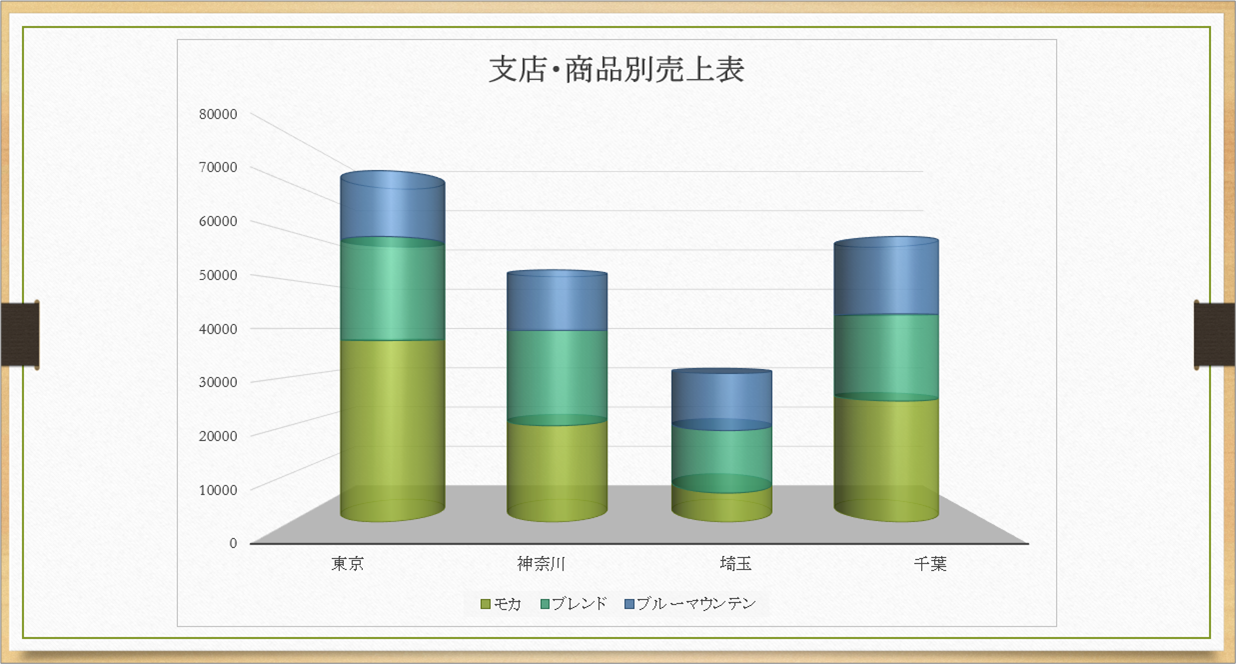
①「挿入」タブをクリック⇒②《図》グループの「図形」をクリックします。
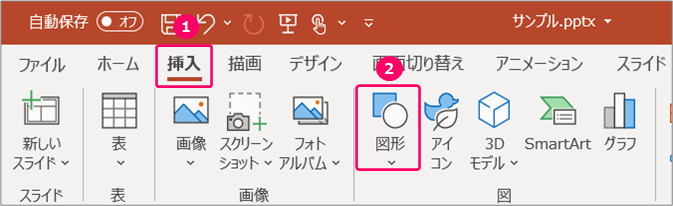
《動作設定ボタン》グループの「戻る/前へ」を選択します。

ボタンを設定する位置にドラッグします。

①「マウスのクリック」タブをクリック⇒②「ハイパーリンク」「前のスライド」を選択⇒③「OK」をクリックします。
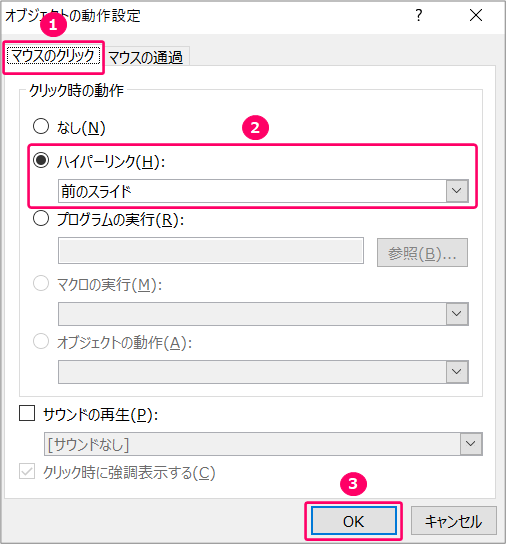
Step.3 ボタンの色の設定
ボタンを選択します。

①「図形の書式」タブをクリック⇒②《図形のスタイル》グループの「図形の塗りつぶし」をクリックします。
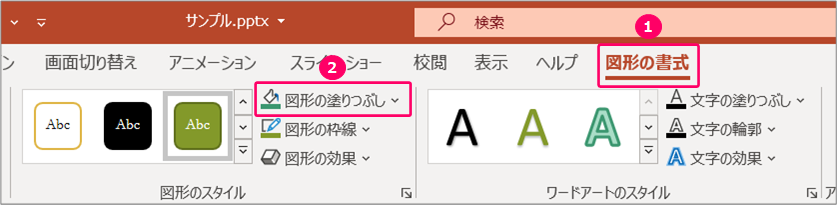
色を選択します。
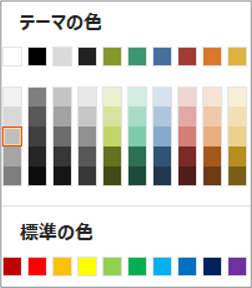
Step.4 スライドショーで確認
①「スライドショー」タブをクリック⇒②《スライドショーの開始》グループの「現在のスライドから」をクリックし、動作確認を行います。
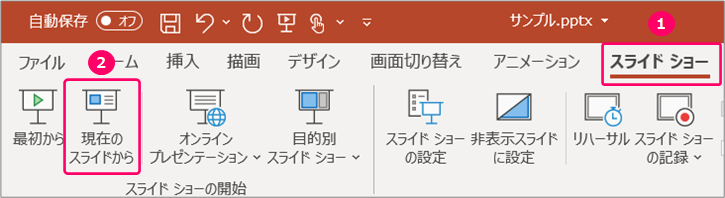
スライドショーを終了するには、キーボードの「ESC」キーを押します。 スライドショー 補足
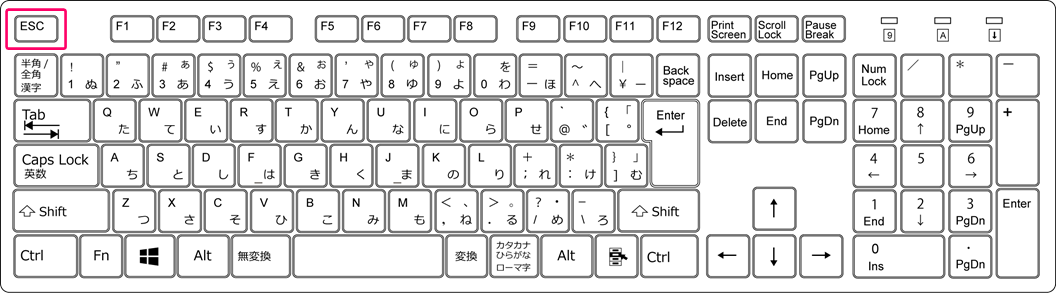
関連記事
最後まで読んでいただき、ありがとうございました!
本のまとめ記事はこちら


