訪問して頂きありがとうございます。まさふくろーです。
この記事では、文字列の一部分を太字、色を付けて目立たせる方法をご紹介します。
目次
文字列の一部分を太字、色を付けて目立たせる
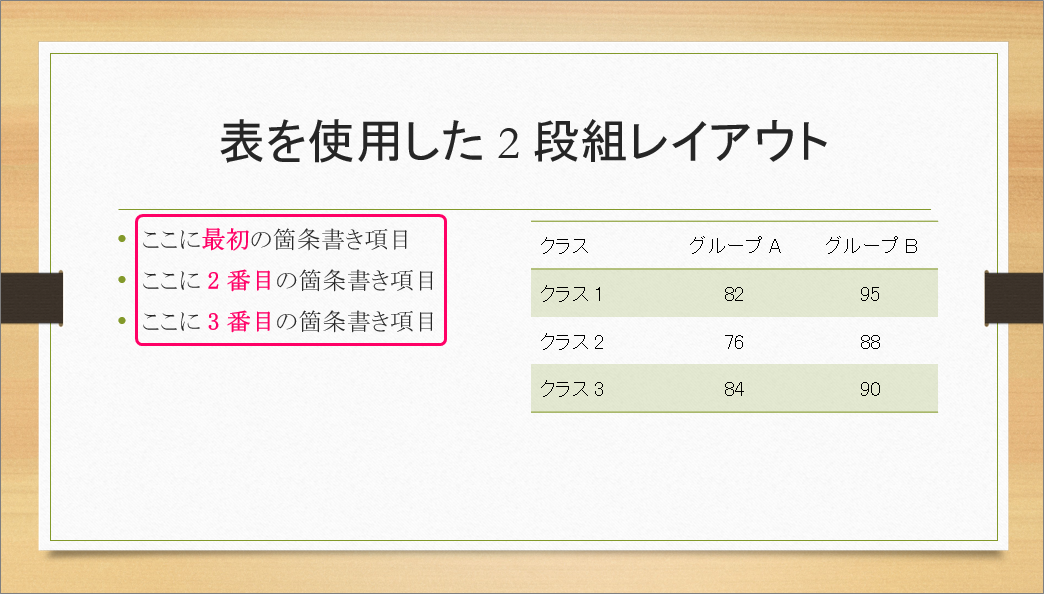
手順
リボンを使用する場合
おおまかな流れ
Step.1目立たせたい文字を選択Step.2太字、色の設定
詳細
Step.1 目立たせたい文字を選択
目立たせたい文字の開始位置にカーソルをあてます。
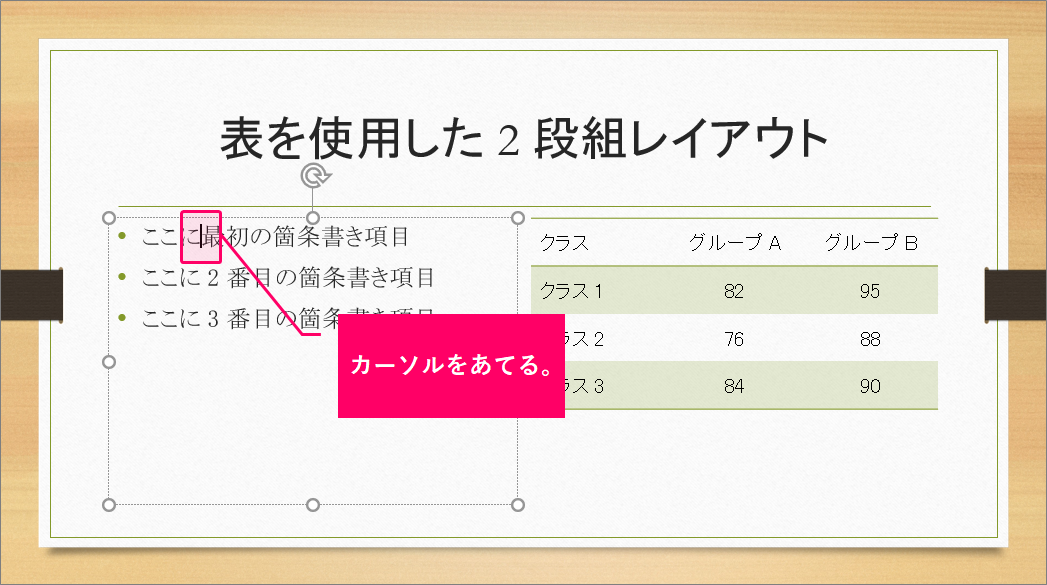
「Ctrl」キーを押しながら、順番にカーソルを移動し、部分選択します。
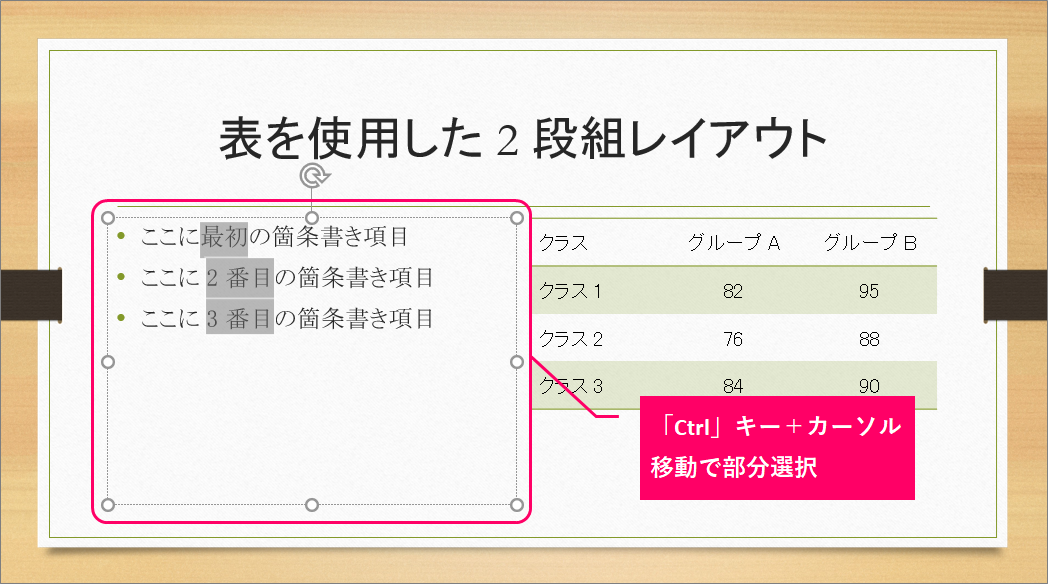
Step.2 太字、色の設定
①「ホーム」タブをクリック⇒②《フォント》グループの「太字」ボタンをクリック⇒③《フォント》グループの「フォントの色」から色を選択します。
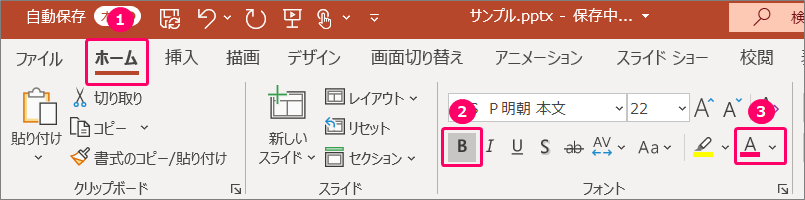
すると、文字列の一部分を目立たせることができます。
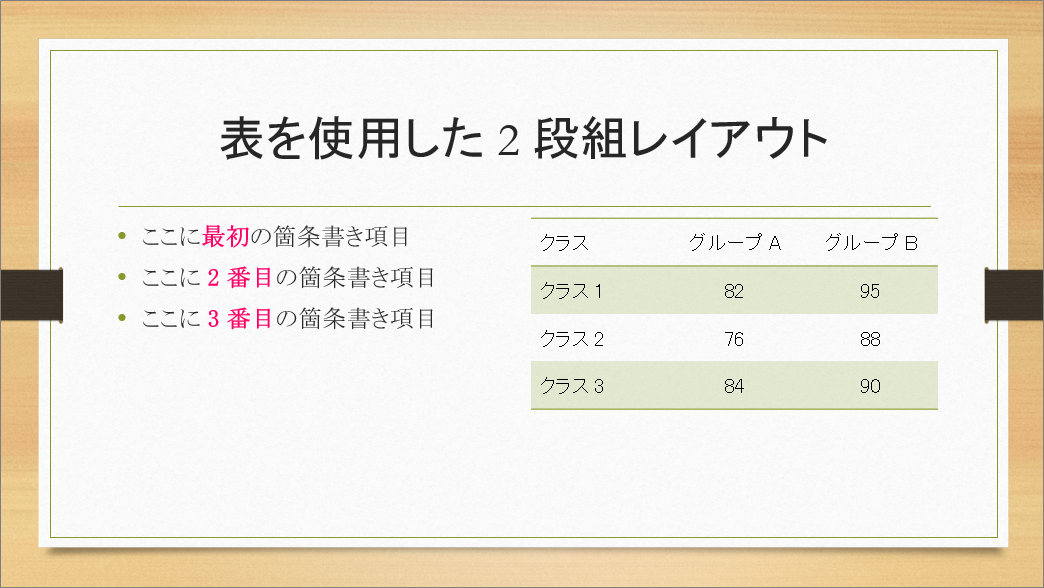
ミニツールバーを使用する場合
おおまかな流れ
Step.1目立たせたい文字を選択Step.2太字、色の設定
詳細
Step.1 目立たせたい文字を選択
目立たせたい文字の開始位置にカーソルをあてます。
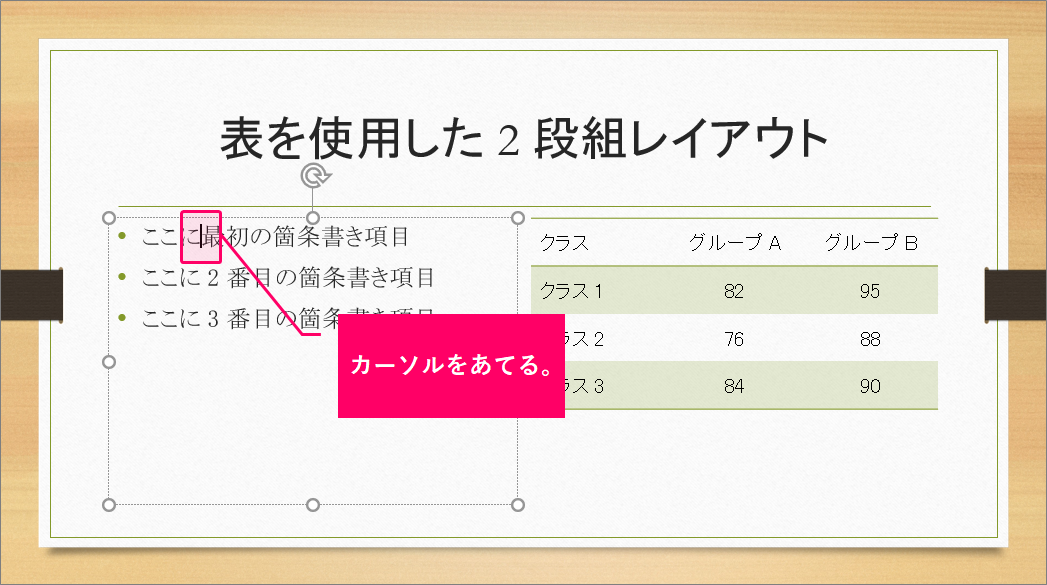
「Ctrl」キーを押しながら、順番にカーソルを移動し、部分選択します。
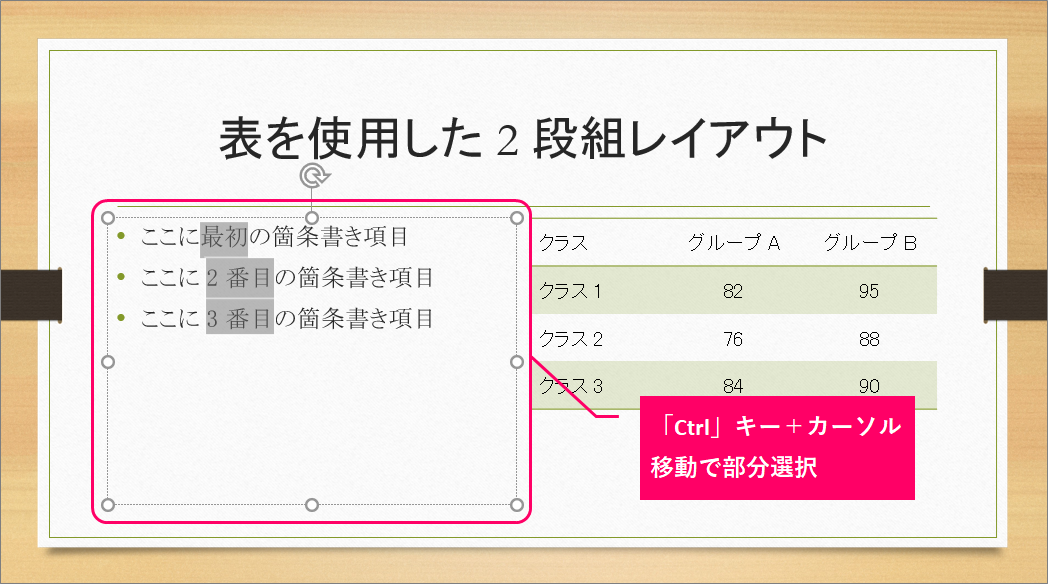
Step.2 太字、色の設定
文字列を選択すると、自動的にミニツールバーが表示されます。
①「太字」ボタンをクリック⇒②「フォントの色」を選択します。
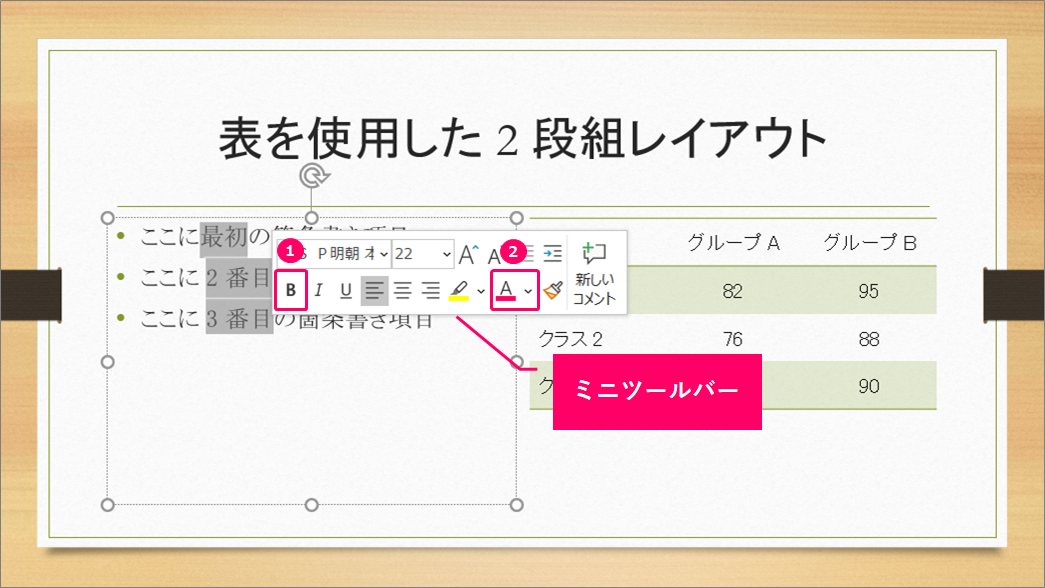
すると、文字列の一部分を目立たせることができます。
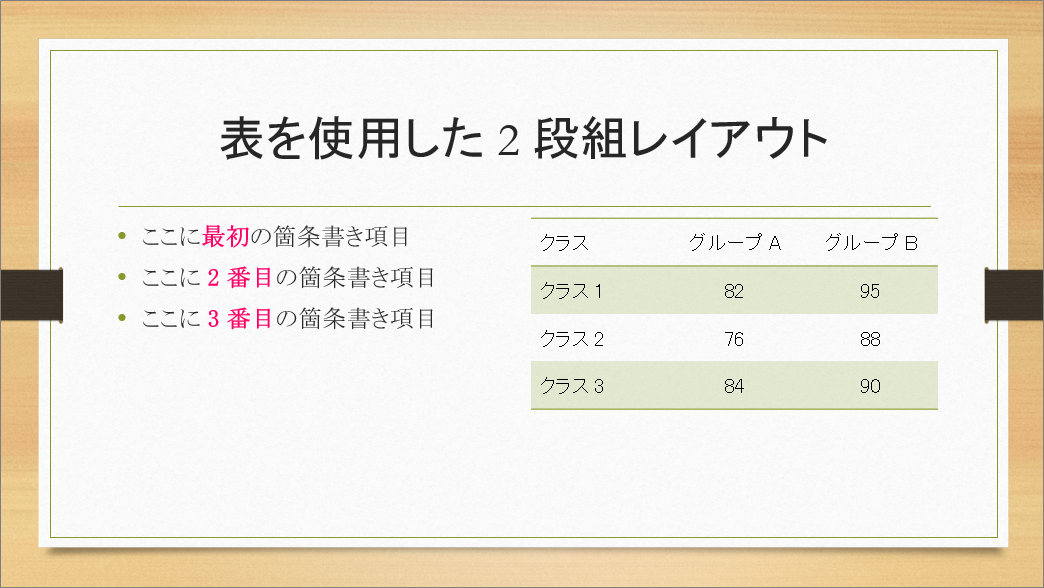
フォントダイアログボックスを使用する場合
おおまかな流れ
Step.1目立たせたい文字を選択Step.2フォントダイアログボックスを起動Step.3太字、色の設定
詳細
Step.1 目立たせたい文字を選択
目立たせたい文字の開始位置にカーソルをあてます。
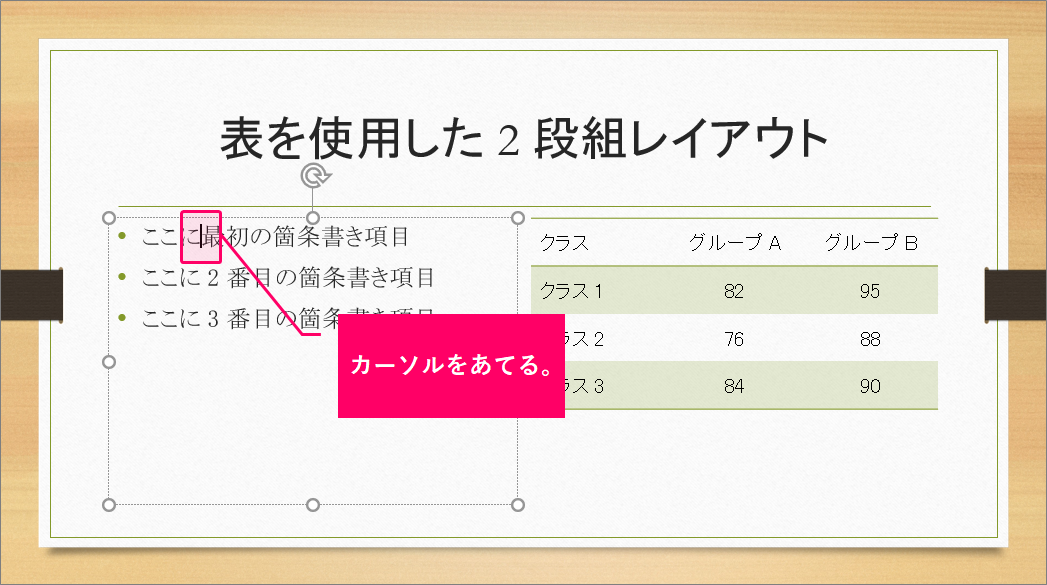
「Ctrl」キーを押しながら、順番にカーソルを移動し、部分選択します。
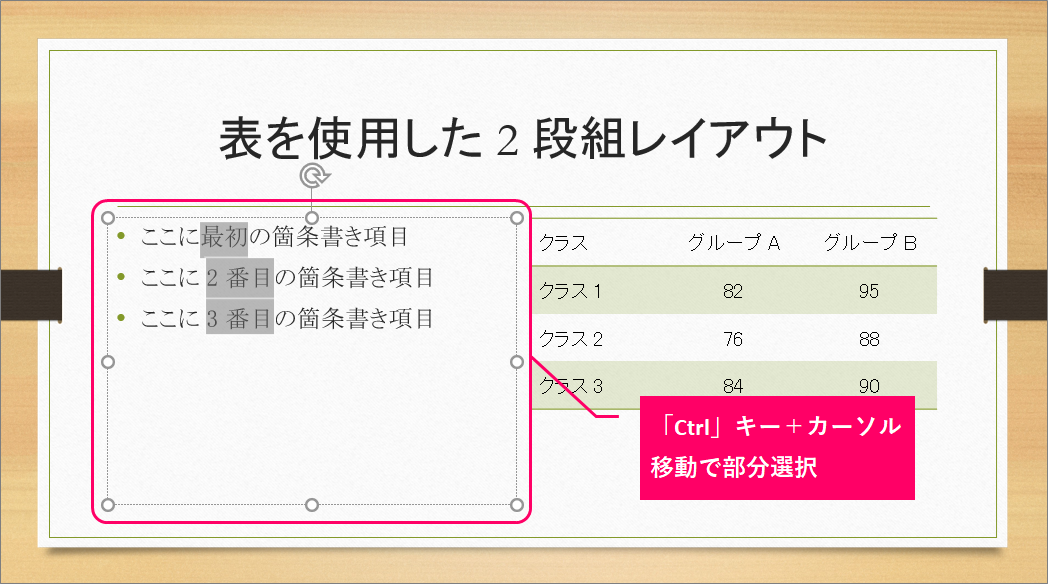
Step.2 フォントダイアログボックスを起動
①「ホーム」タブをクリック⇒②《フォント》グループの「ダイアログボックス起動ツール」をクリックします。

Step.3 太字、色の設定
①「スタイル:太字」を選択⇒②「フォントの色」を選択⇒③「OK」をクリックします。
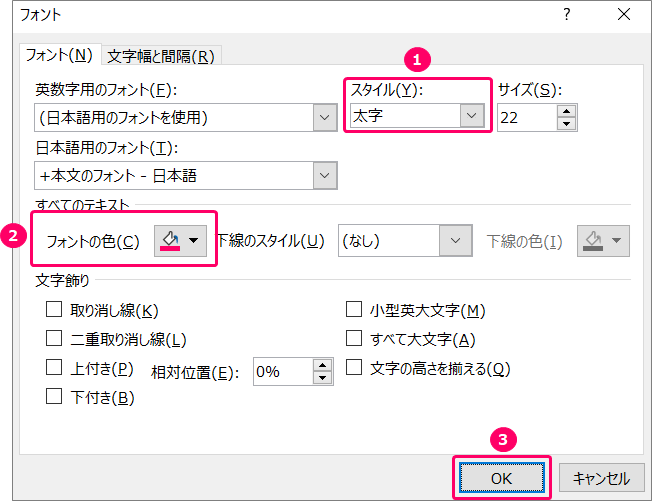
すると、文字列の一部分を目立たせることができます。
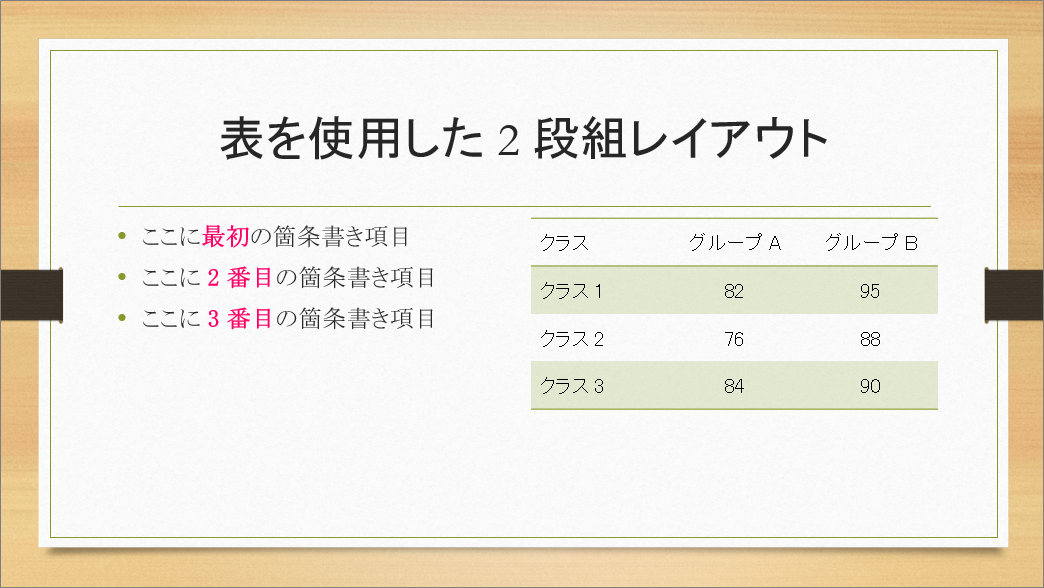
最後まで読んでいただき、ありがとうございました!
本のまとめ記事はこちら


