訪問して頂きありがとうございます。まさふくろーです。
この記事では、一文字ずつ表示されるようにアニメーションを設定する方法をご紹介します。
目次
一文字ずつ表示されるようにアニメーションを設定する
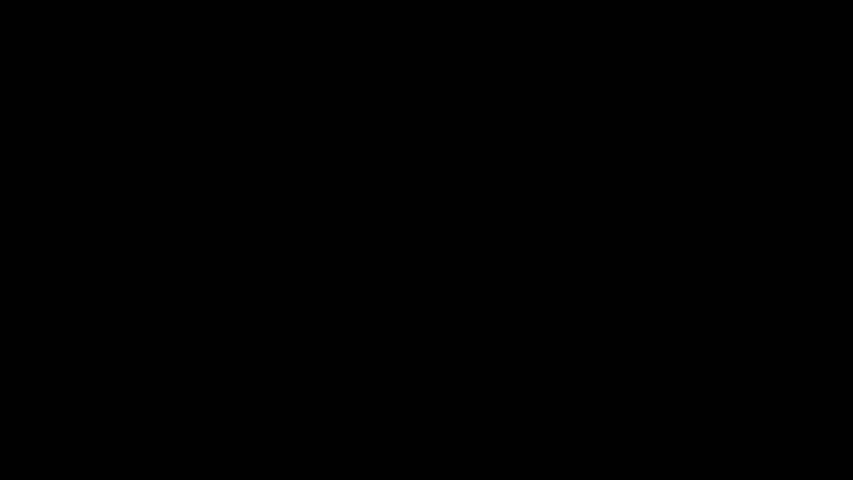
手順
おおまかな流れ
Step.1アニメーションの設定Step.2テキストの動作の設定Step.3アニメーションの表示速度の設定Step.4スライドショーで確認
詳細
Step.1 アニメーションの設定
テキストを選択します。
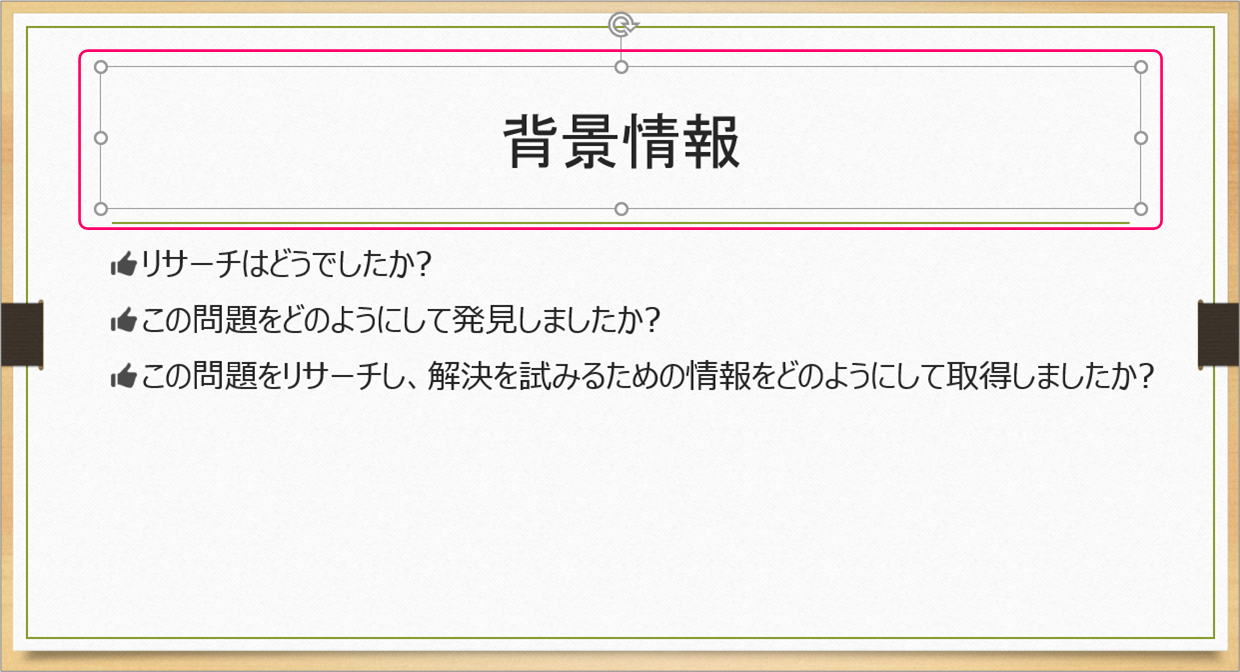
①「アニメーション」タブをクリック⇒②《アニメーション》グループのクイックスタイルから「スライドイン」を選択します。
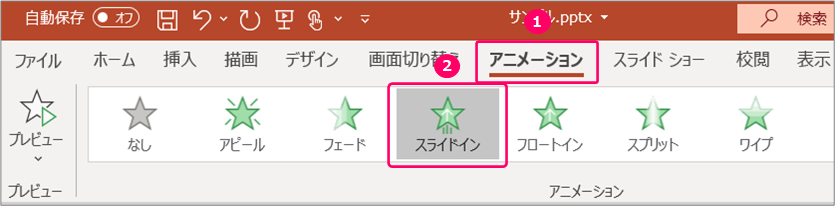
すると、テキストの横に赤枠の数字が表示されます。

Step.2 テキストの動作の設定
テキストを選択します。
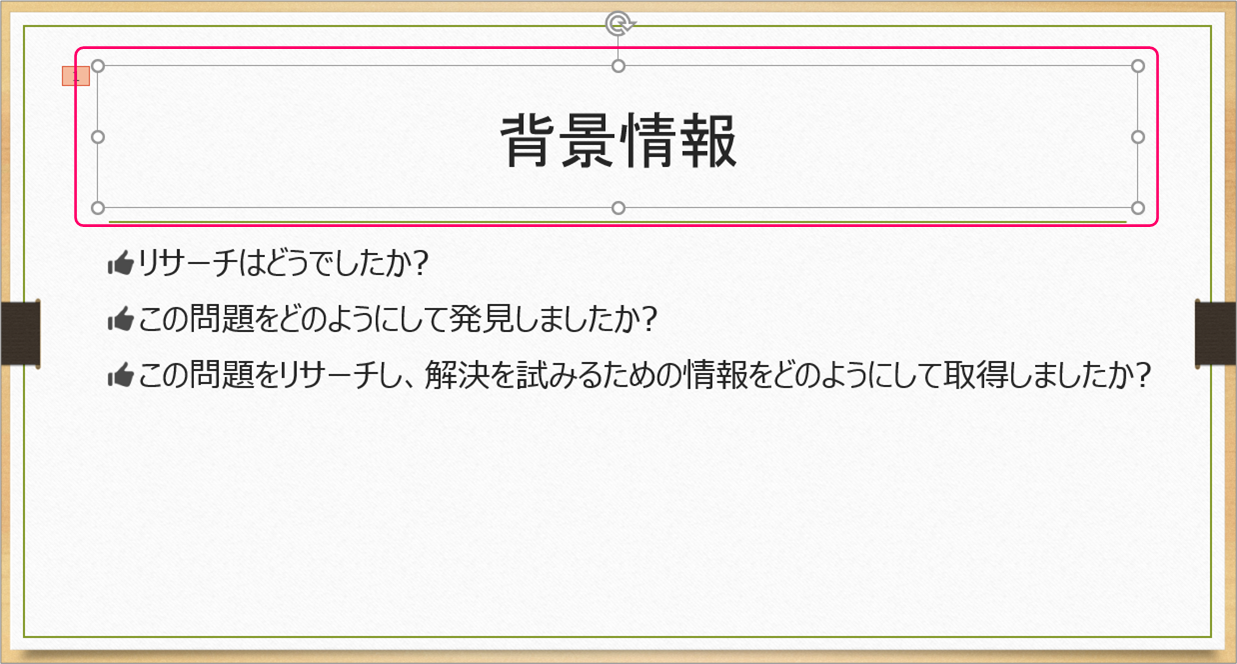
①「アニメーション」タブをクリック⇒②《アニメーション》グループの「ダイアログボックス起動ツール」をクリックします。
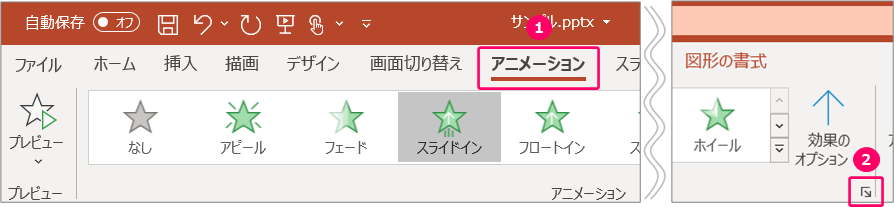
①「効果」タブをクリック⇒②《強調》グループのテキストの動作「文字単位で表示」を選択⇒③「文字間の遅延率」を設定⇒④「OK」をクリックします。
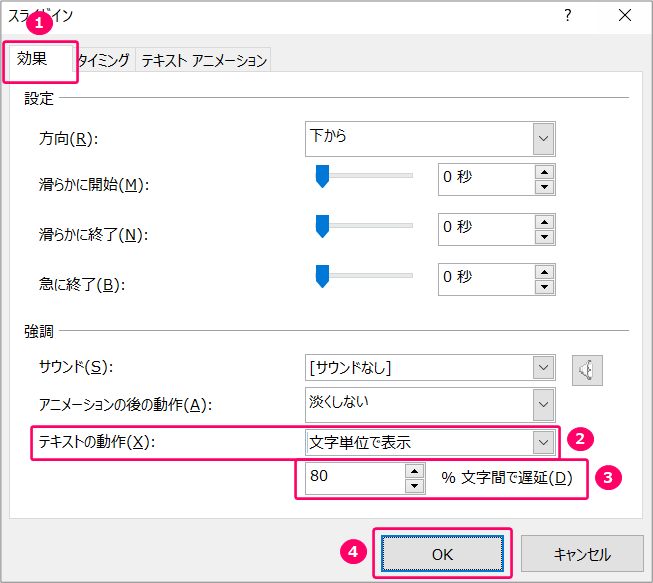
数値を大きくすると、表示間隔が大きくなります。 ③文字間の遅延率 補足
Step.3 アニメーションの表示速度の設定
テキストを選択します。
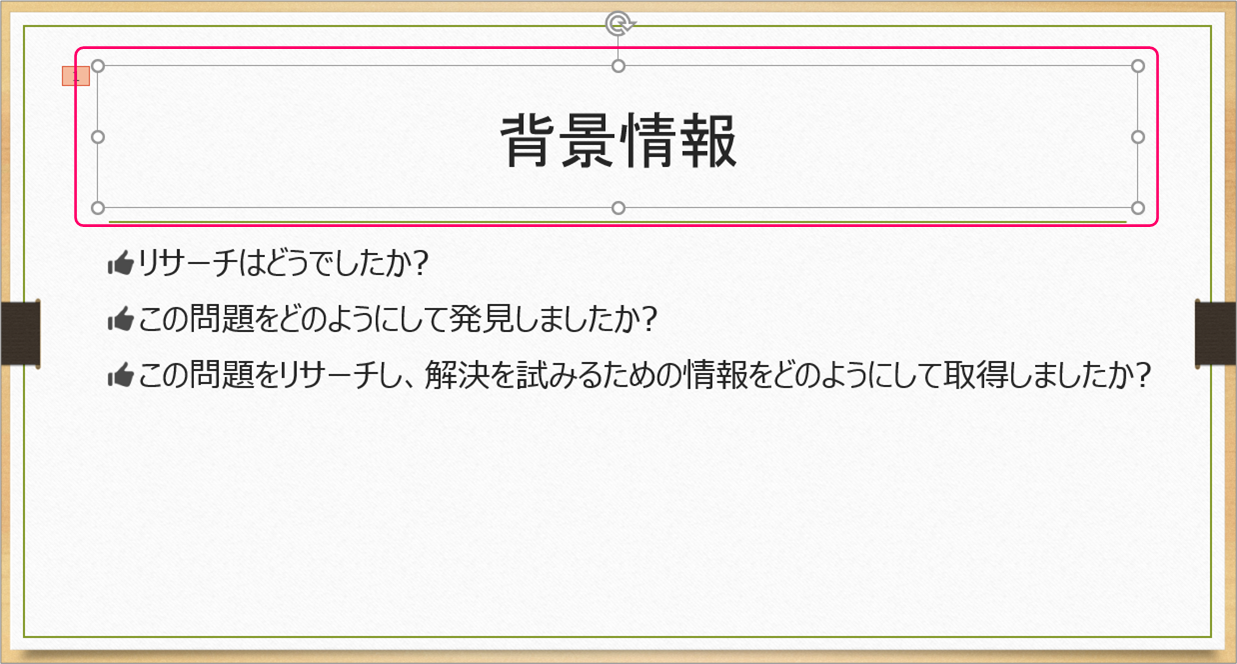
①「アニメーション」タブをクリック⇒②《タイミング》グループの継続時間を変更します。

数値を大きくすると、表示速度が遅くなります。 ②継続時間 補足
Step.4 スライドショーで確認
①「スライドショー」タブをクリック⇒②《スライドショーの開始》グループの「現在のスライドから」をクリックし、動作確認を行います。
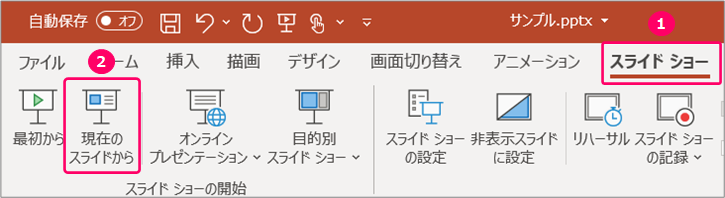
スライドショーを終了するには、キーボードの「ESC」キーを押します。 スライドショー 補足
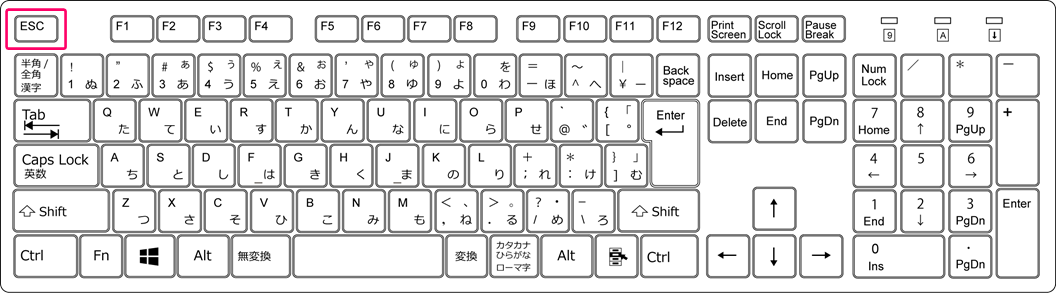
関連記事
最後まで読んでいただき、ありがとうございました!
本のまとめ記事はこちら


