訪問して頂きありがとうございます。まさふくろーです。
この記事では、マーカーの幅や位置を調整する方法をご紹介します。
目次
マーカーの幅を調整する
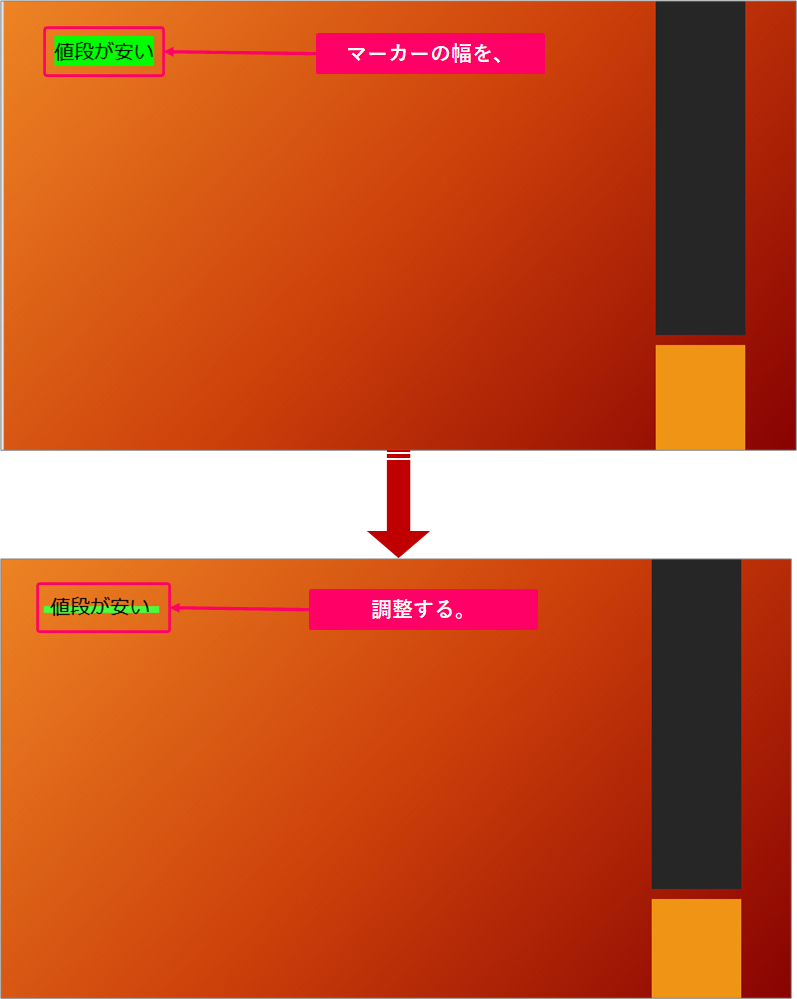
手順
おおまかな流れ
詳細
Step.1 文字位置の調整
テキストボックスを選択します。
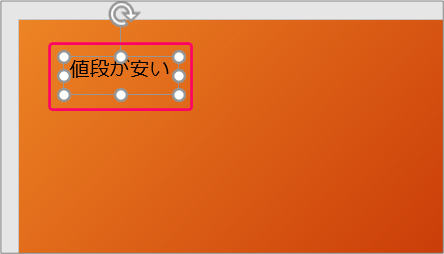
右クリックします。
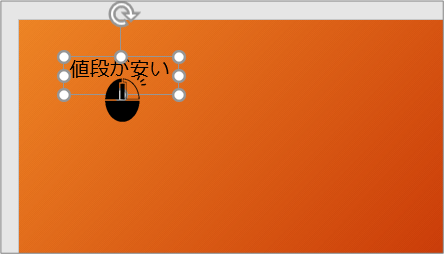
ショートカットメニューから「図形の書式設定」を選択します。
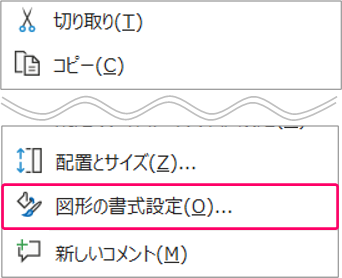
①「サイズとプロパティ」をクリック⇒②「テキストボックス」をクリック⇒③垂直方向の位置「上下中央揃え」を選択します。
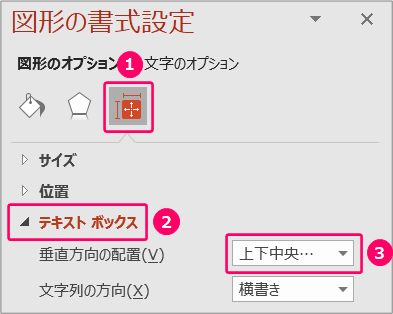
すると、文字が中央に配置されます。
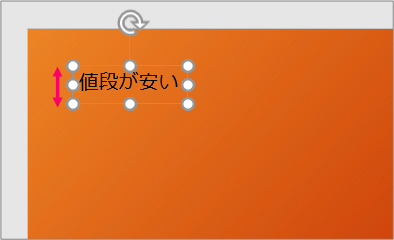
Step.2 テキストボックスの塗りつぶし
テキストボックスを選択します。
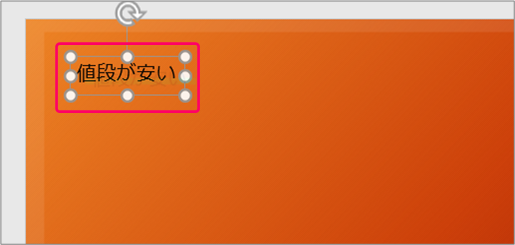
右クリックします。
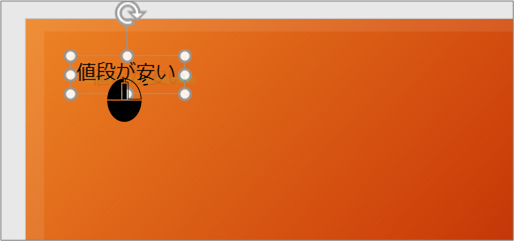
ショートカットメニューから「図形の書式設定」を選択します。
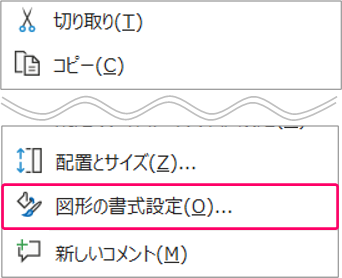
①「塗りつぶし(単色)」を選択⇒②「色」を選択します。
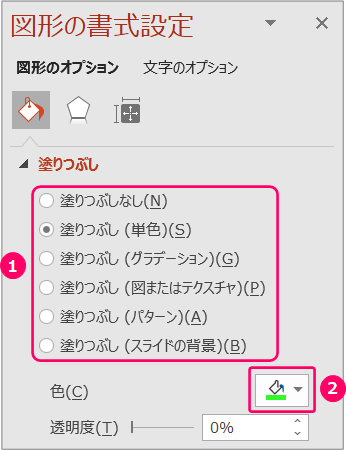
すると、テキストボックス全体が塗りつぶされます。
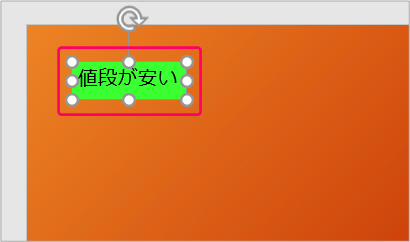
Step.3 マーカーの幅を調整
テキストボックスを選択します。
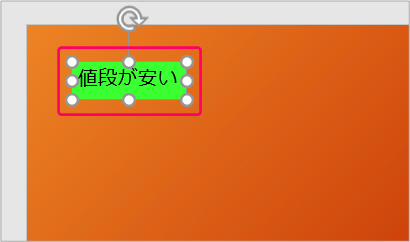
右クリックします。
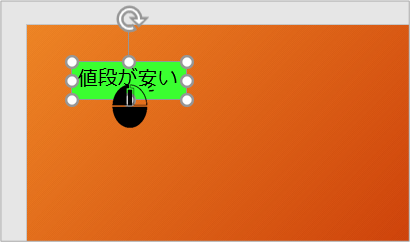
ショートカットメニューから「図形の書式設定」を選択します。
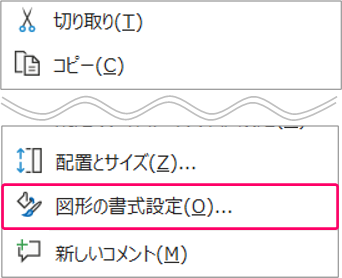
①「効果」をクリック⇒②「3-D回転」をクリック⇒③Y方向に回転「80°」を入力⇒④「テキストを立体表示しない」をチェックします。

すると、マーカーの幅を調整することができます。
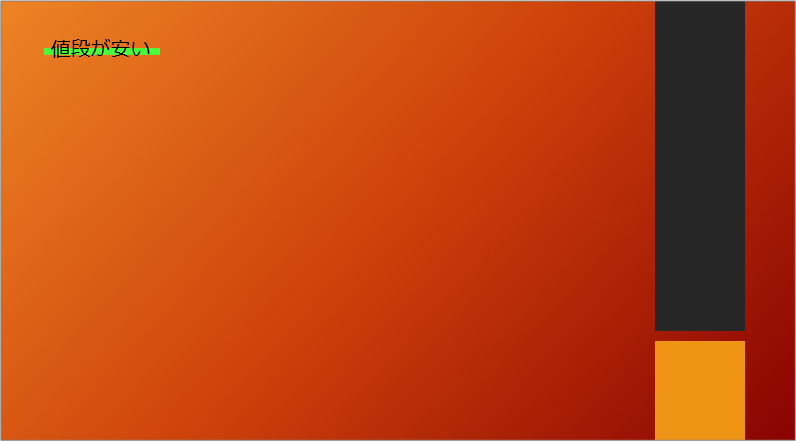
マーカーの幅を調整する文字が複数にわたる場合は、テキストボックスをそれぞれ用意する必要があります。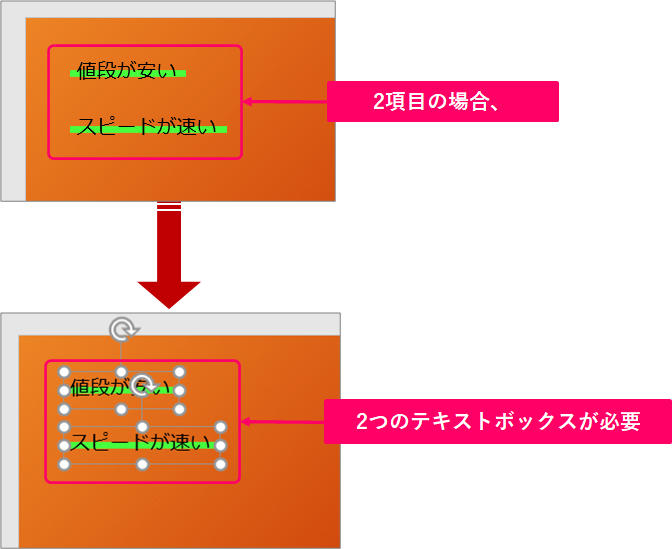
マーカーの位置を調整する

手順
おおまかな流れ
詳細
Step.1 マーカーの位置を調整
テキストボックスを選択します。

右クリックします。
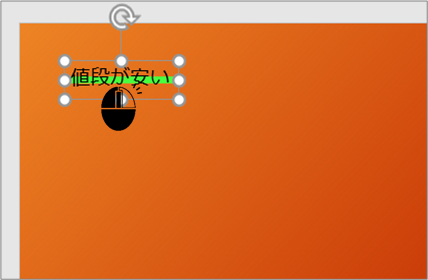
ショートカットメニューから「図形の書式設定」を選択します。
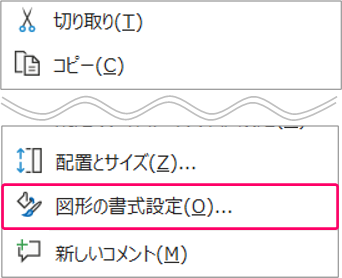
底面からの距離を入力します。値を大きくすると、文字から離れていきます。
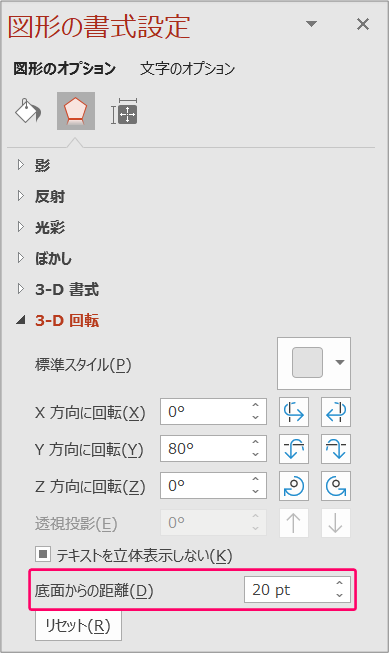
マーカーの位置を調整する文字が複数にわたる場合は、テキストボックスをそれぞれ用意する必要があります。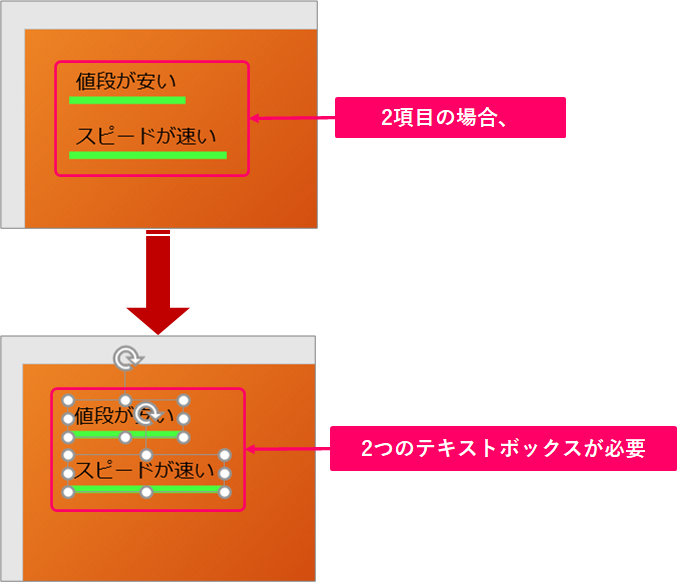
関連記事
最後まで読んでいただき、ありがとうございました!


