訪問して頂きありがとうございます。まさふくろーです。
この記事では、テキストや図形など複数のオブジェクトを同じタイミングで表示する方法をご紹介します。
目次
テキストや図形など複数のオブジェクトを同じタイミングで表示する

手順
おおまかな流れ
Step.1アニメーションの設定Step.2効果オプション「タイミング」の設定変更Step.3スライドショーで確認
詳細
Step.1 アニメーションの設定
アニメーション設定については、以下記事をご参照ください。
Step.2 効果オプション「タイミング」の設定変更
テキスト、図形すべてのオブジェクトを選択します。
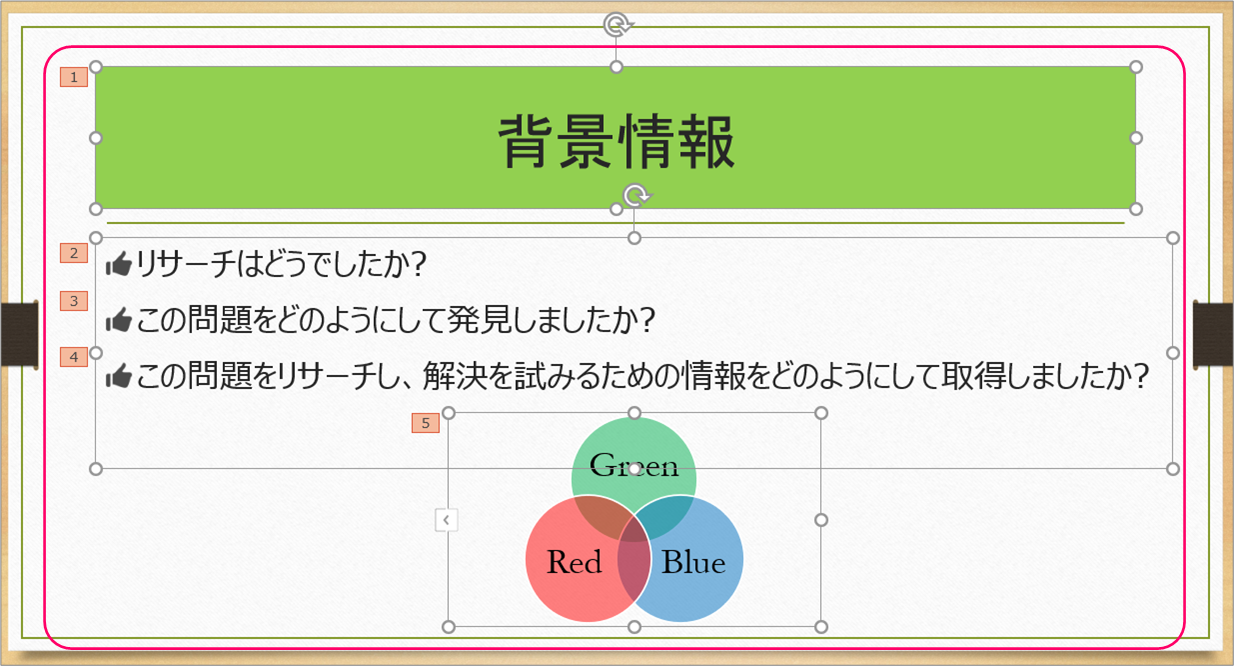
テキスト、図形など複数のオブジェクトを選択するには、「Ctrl」キー を押したまま、左クリックします。 オブジェクト選択
①「アニメーション」タブをクリック⇒②《アニメーション》グループの「ダイアログボックス起動ツール」をクリックします。
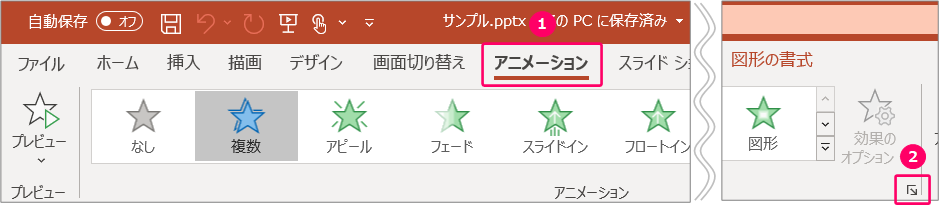
①「タイミング」タブをクリック⇒②開始「直前の動作と同時」を選択⇒③「OK」をクリックします。

Step.3 スライドショーで確認
①「スライドショー」タブをクリック⇒②《スライドショーの開始》グループの「現在のスライドから」をクリックし、動作確認を行います。
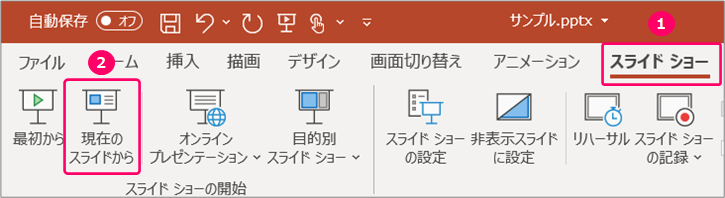
スライドショーを終了するには、キーボードの「ESC」キーを押します。 スライドショー 補足
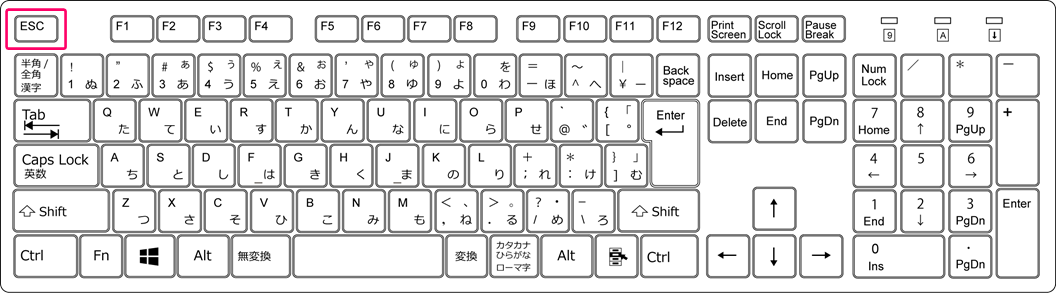
関連記事
最後まで読んでいただき、ありがとうございました!
本のまとめ記事はこちら



