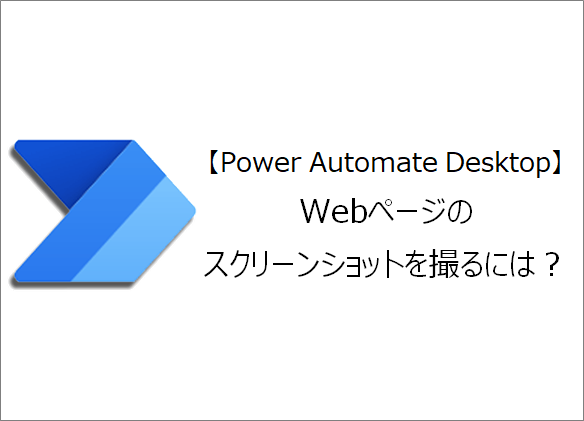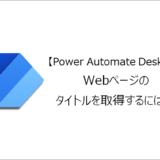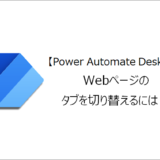訪問して頂きありがとうございます。まさふくろーです。
この記事ではWebページのスクリーンショットを撮る方法をご紹介します。
目次
Webページのスクリーンショットを撮る
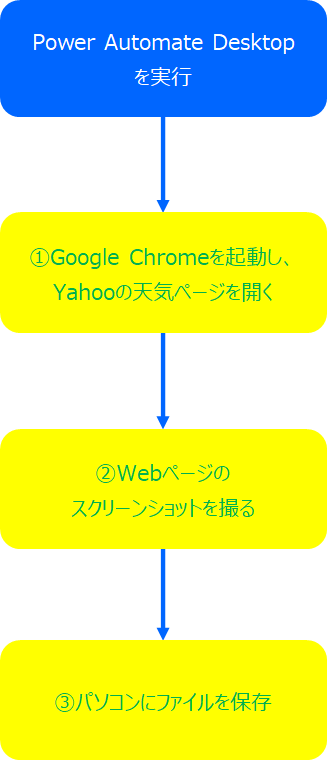
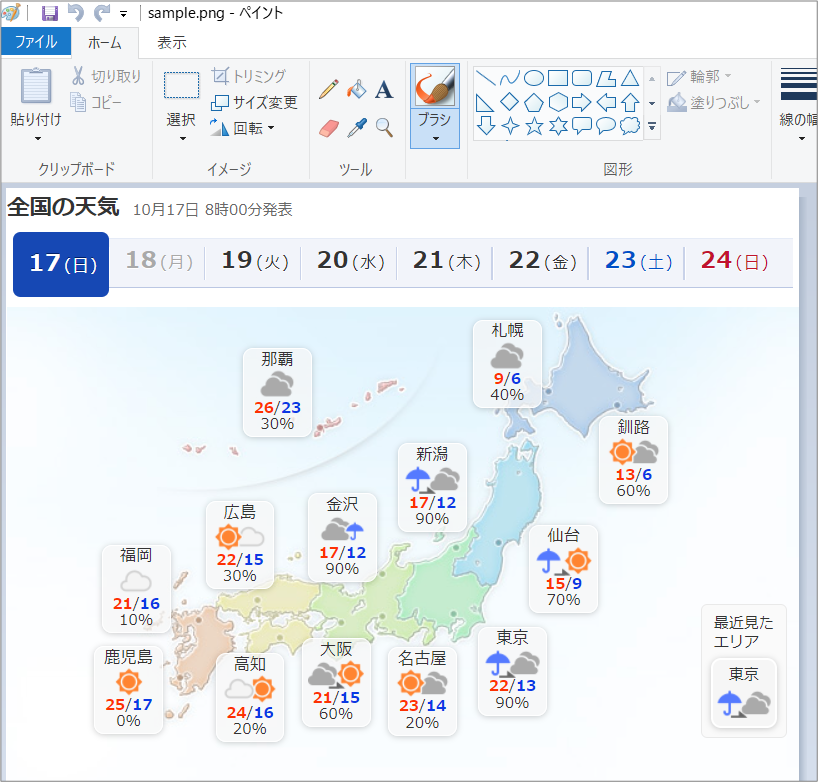
手順
おおまかな流れ
詳細
Step.1 新しいフローの作成
「新しいフロー」をクリックします。
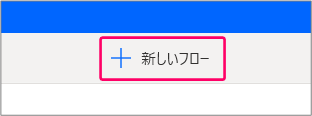
①「フロー名」を入力⇒②「作成」をクリックします。
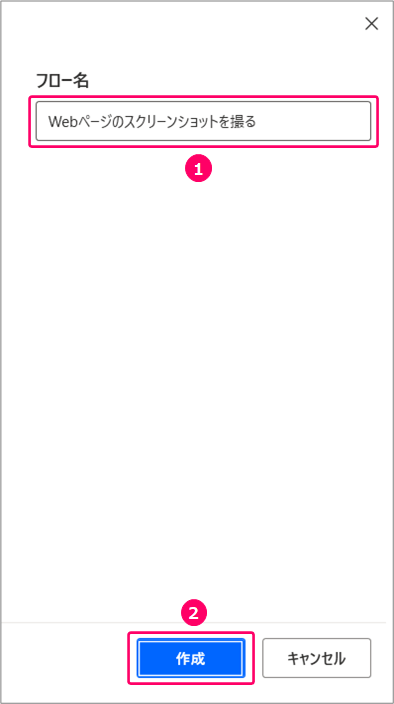
すると、フローを作成する画面が起動します。
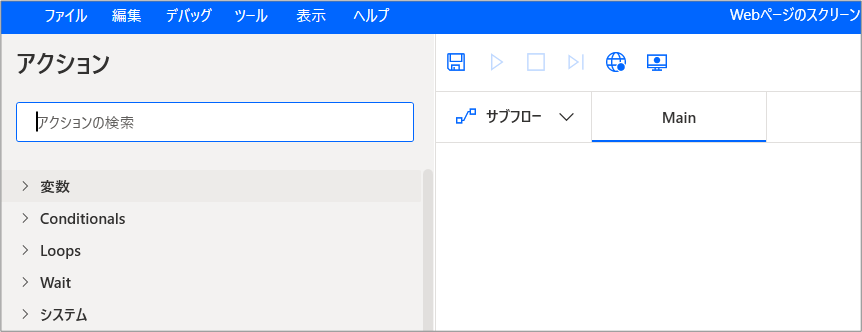
Step.2 Google Chromeを起動し、Yahooの天気ページを開くアクションの設定
アクションから「Webオートメーション」>「Webフォーム入力」>「新しいChromeを起動する」を選択⇒「Main」の部分にマウスをドラッグします。
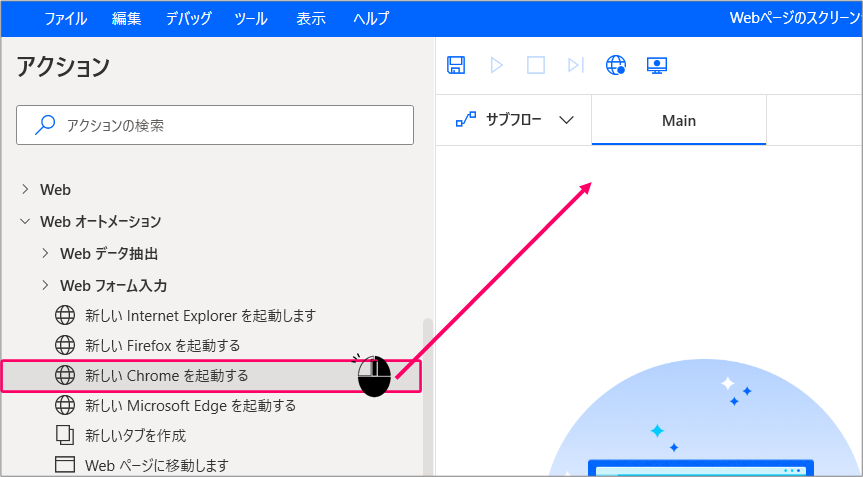
①起動モード「新しいインスタンスを起動する」を選択⇒②初期URL「https://weather.yahoo.co.jp/weather/」を入力⇒③ウィンドウの状態「最大化」を選択⇒④「保存」をクリックします。
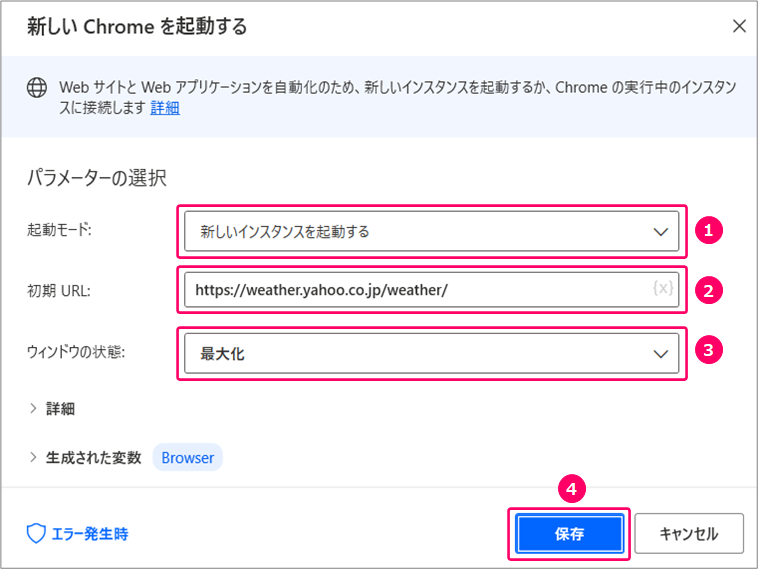
すると、フロー上にGoogle Chromeを起動し、Yahooの天気ページを開くアクションが設定されます。

Step.3 Webページのスクリーンショットを撮って、画像ファイルを保存するアクションの設定
アクションから「Webオートメーション」>「Webデータ抽出」>「Webページのスクリーンショットを取得します」を選択⇒「Main」の部分にマウスをドラッグします。

キャプチャ「特定の要素」を選択します。
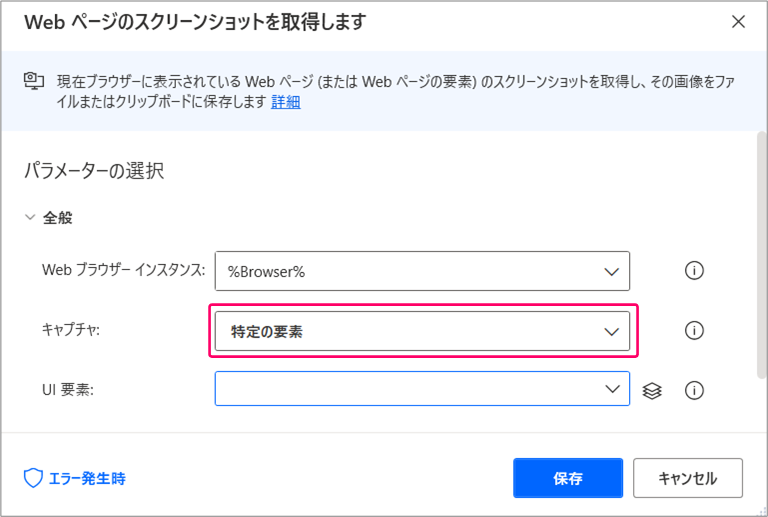
UI要素をクリック⇒「UI要素の追加」をクリックします。
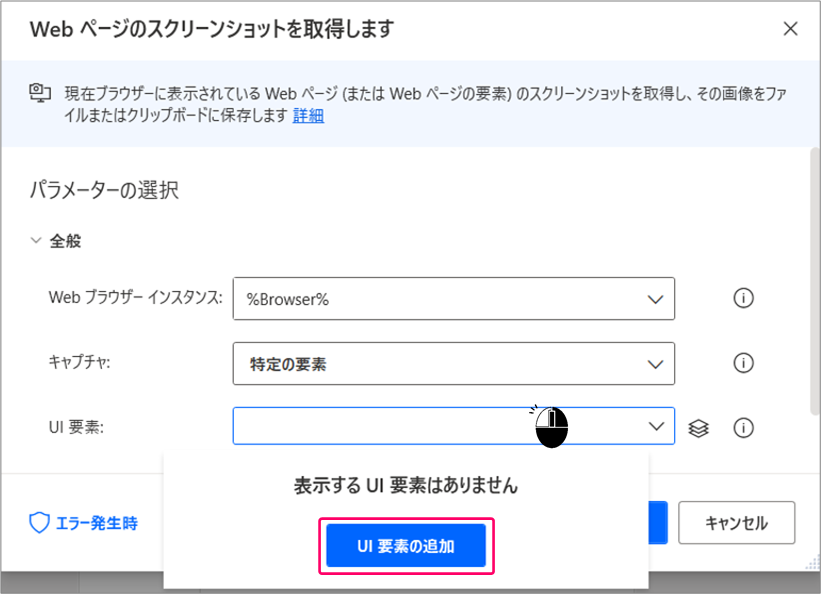
スクリーンショットを撮りたい部分にポインターを合わせると、赤枠が表示されます。
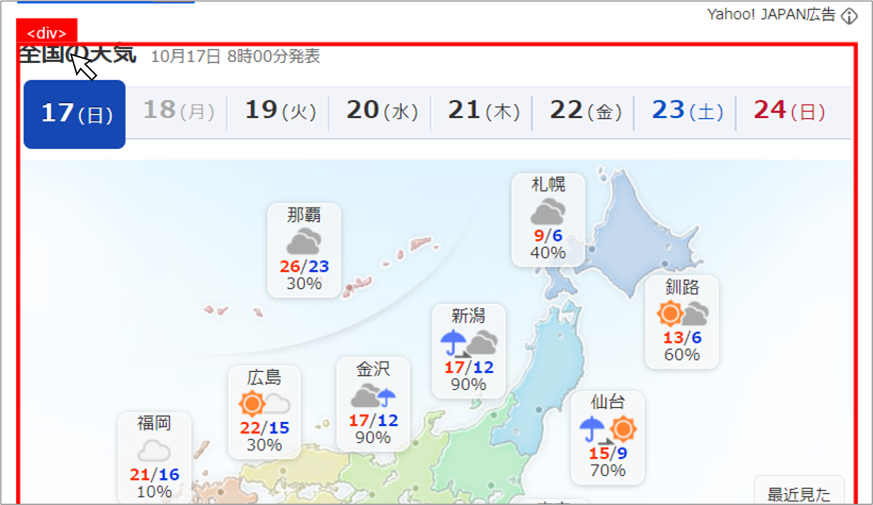
「Ctrl」キーを押しながらクリックします。
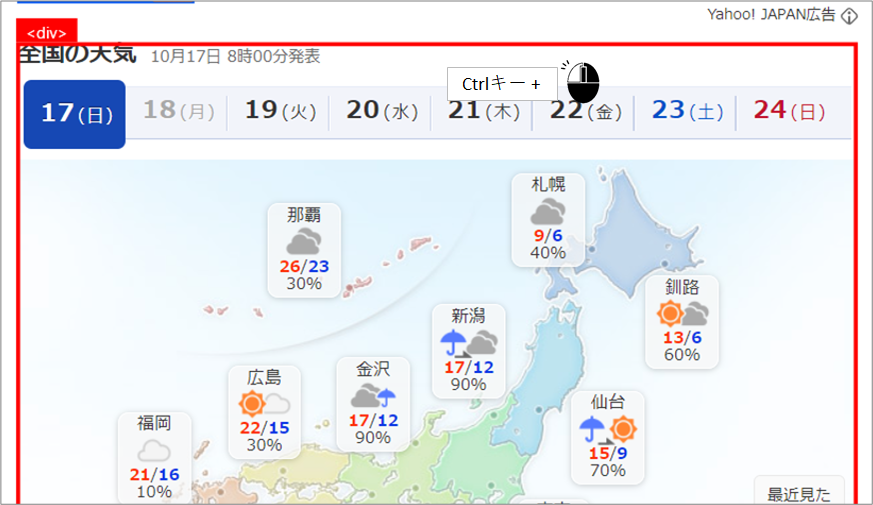
「完了」をクリックします。
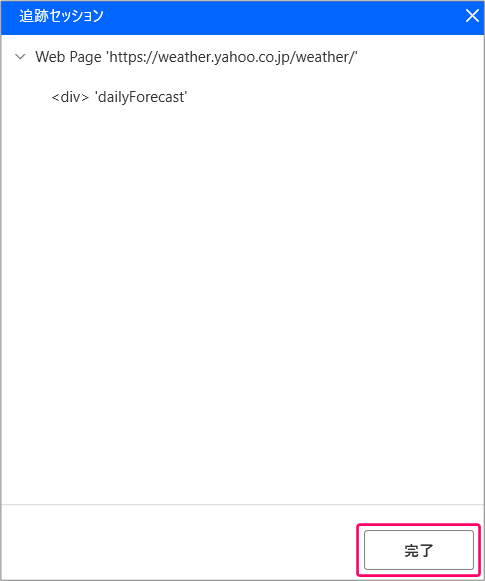
①保存モード「ファイル」を選択⇒②画像ファイル「保存場所と保存ファイル名」を指定⇒③ファイル形式「PNG」を選択⇒④「保存」をクリックします。
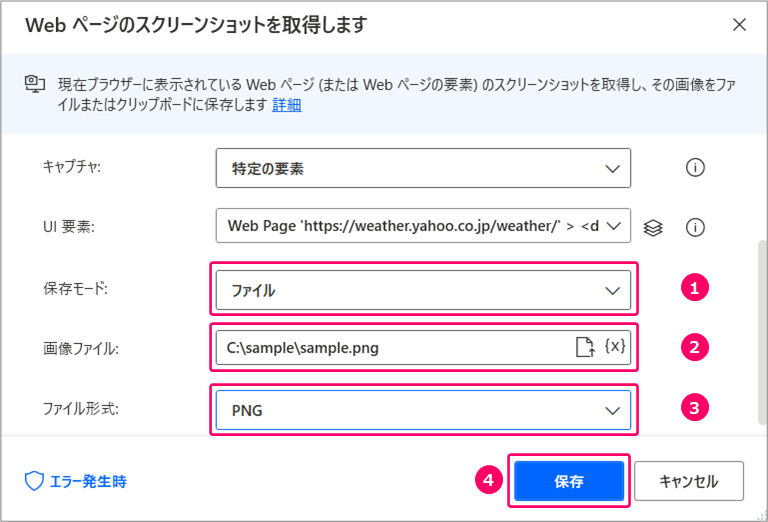
すると、フロー上にWebページのスクリーンショットを撮って、画像ファイルを保存するアクションが設定されます。
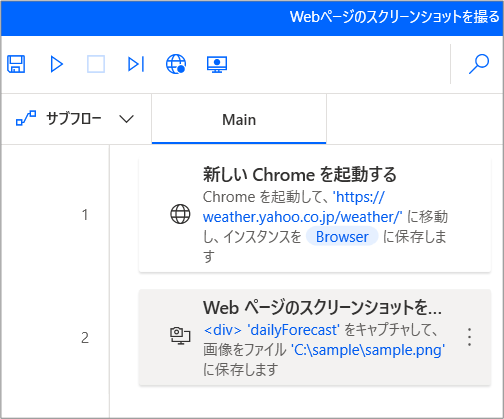
Step.4 フローの実行
「実行」アイコンをクリックし、フローを実行します。
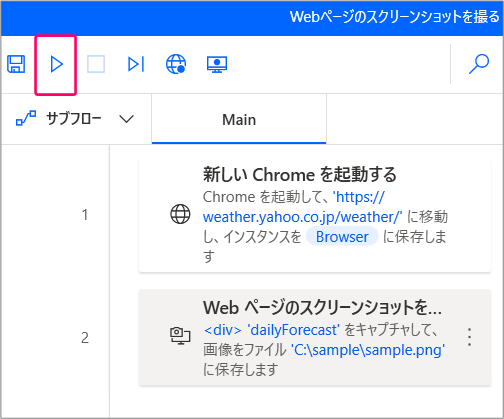
正しくスクリーンショットが撮れることを確認します。
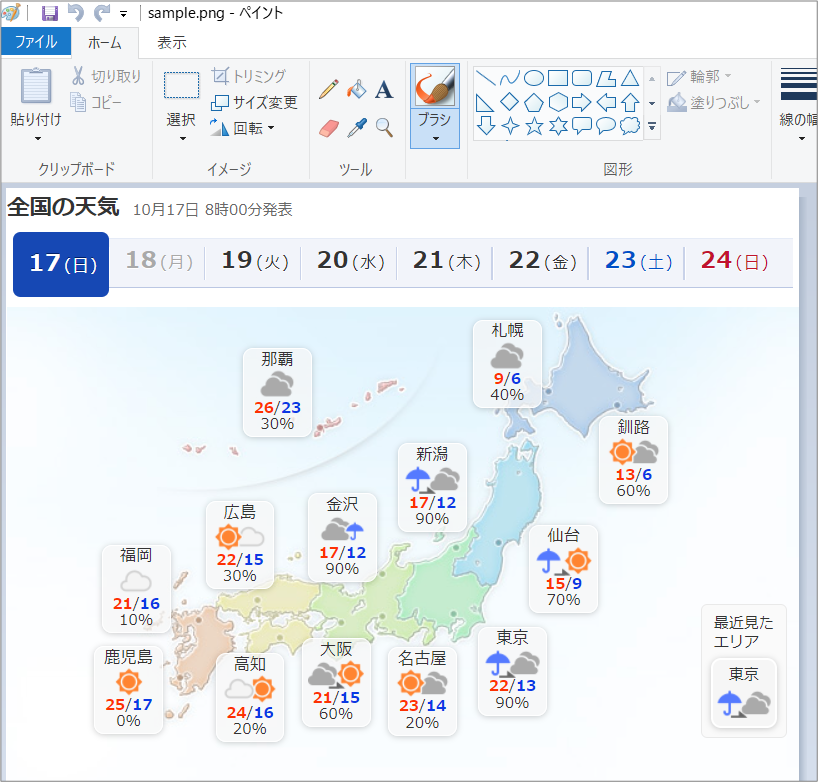
関連記事
最後まで読んでいただき、ありがとうございました!