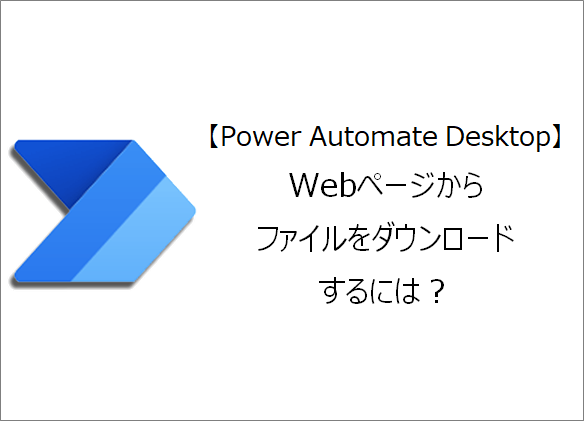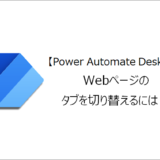訪問して頂きありがとうございます。まさふくろーです。
この記事ではWebページからファイルをダウンロードする方法をご紹介します。
目次
Webページからファイルをダウンロードする
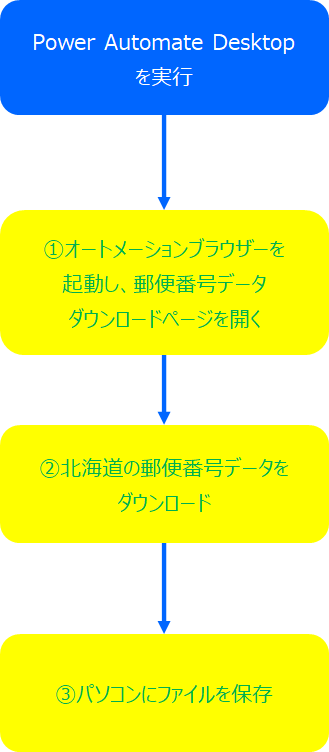

手順
おおまかな流れ
詳細
Step.1 新しいフローの作成
「新しいフロー」をクリックします。
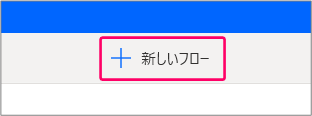
①「フロー名」を入力⇒②「作成」をクリックします。
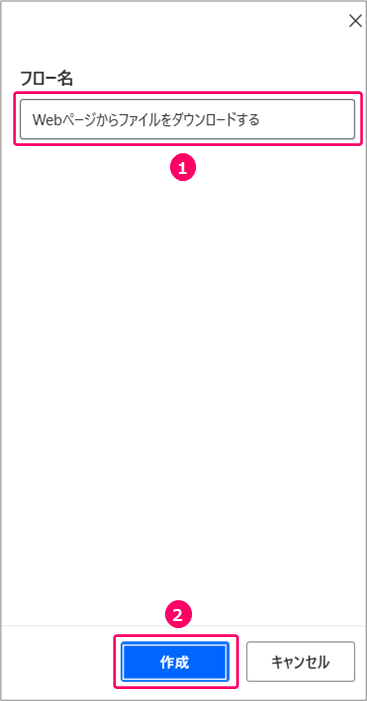
すると、フローを作成する画面が起動します。
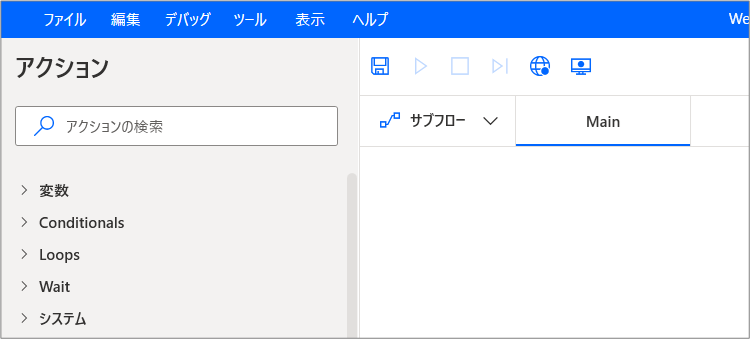
Step.2 オートメーションブラウザーを起動し、郵便番号データダウンロードページを開くアクションの設定
アクションから「Webオートメーション」>「Webフォーム入力」>「新しいInternet Explorerを起動します」を選択⇒「Main」の部分にマウスをドラッグします。
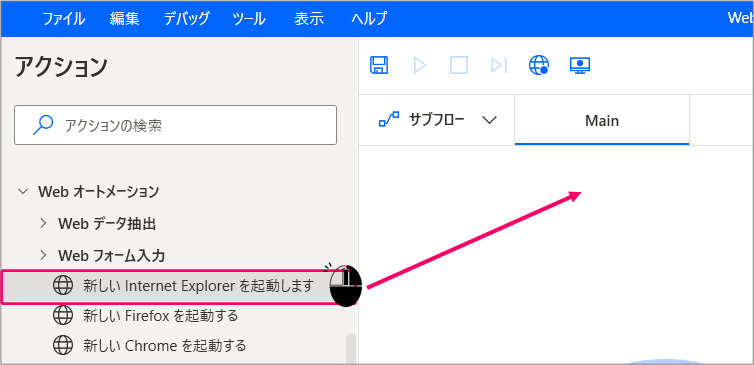
①起動モード「オートメーションブラウザーを起動します」を選択⇒②初期URL「https://www.post.japanpost.jp/zipcode/dl/kogaki-zip.html」を入力⇒③ウィンドウの状態「最大化」を選択⇒④「保存」をクリックします。
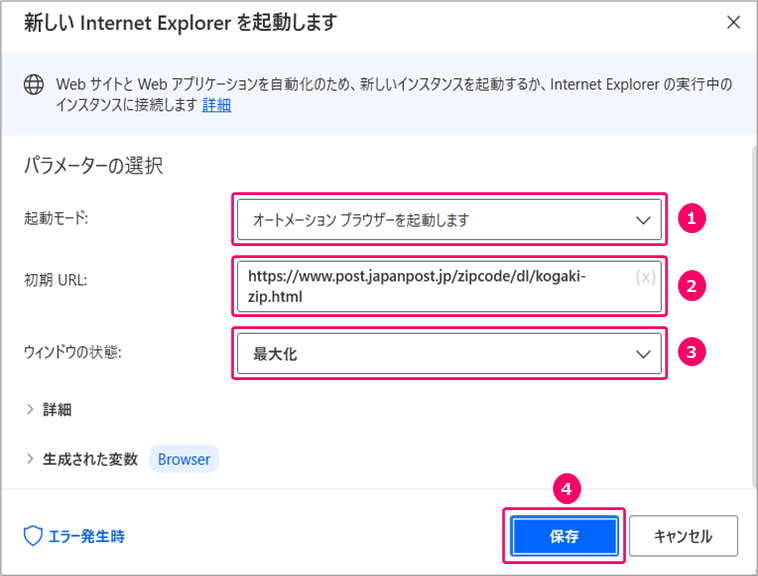
すると、フロー上にオートメーションブラウザーを起動し、郵便番号データダウンロードページを開くアクションが設定されます。
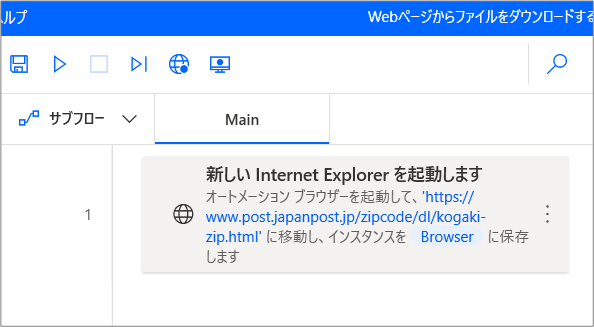
Step.3 郵便番号データをダウンロードし、パソコンにファイルを保存するアクションの設定
アクションから「Webオートメーション」>「Webフォーム入力」>「Webページのダウンロードリンクをクリックします」を選択⇒「Main」の部分にマウスをドラッグします。
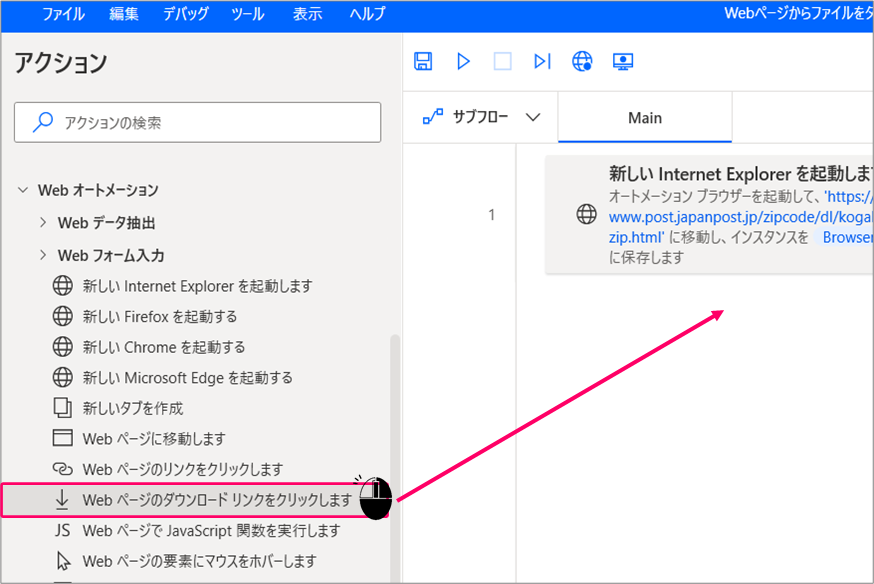
UI要素をクリック⇒「UI要素の追加」をクリックします。
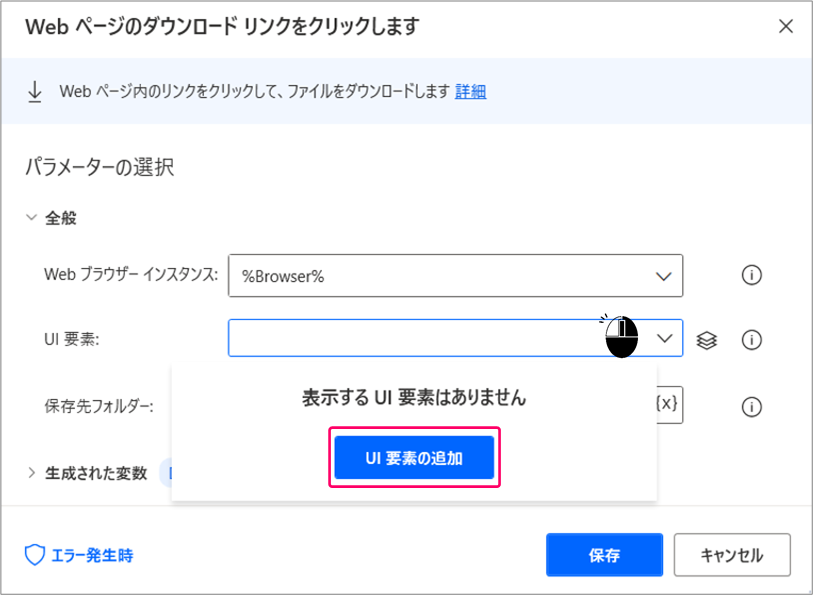
「北海道」のリンク部分にポインターを合わせ、赤枠が表示されるようにします。
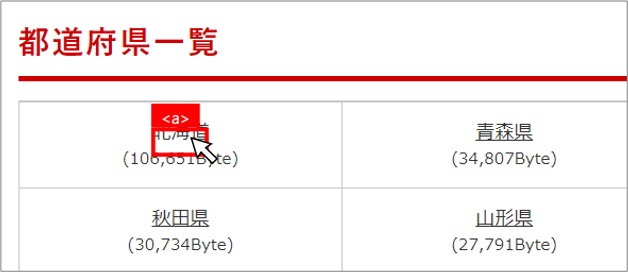
「Ctrl」キーを押しながらクリックします。
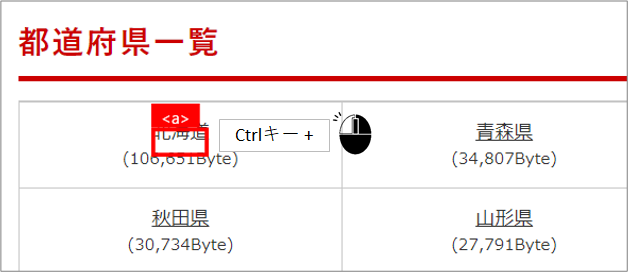
「完了」をクリックします。
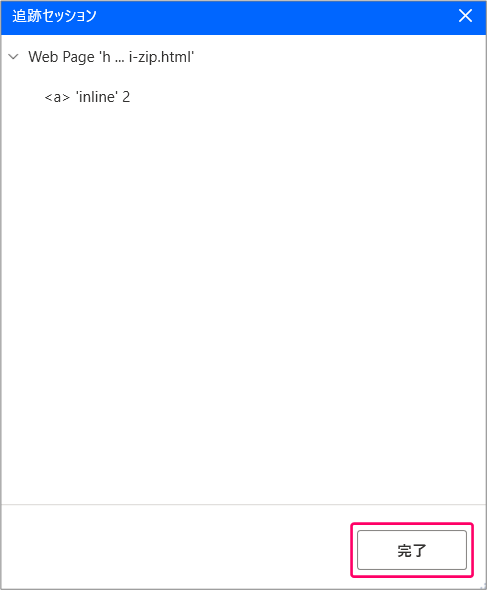
①保存先フォルダー「ダウンロードしたファイルを保存する場所」を指定⇒②「保存」をクリックします。
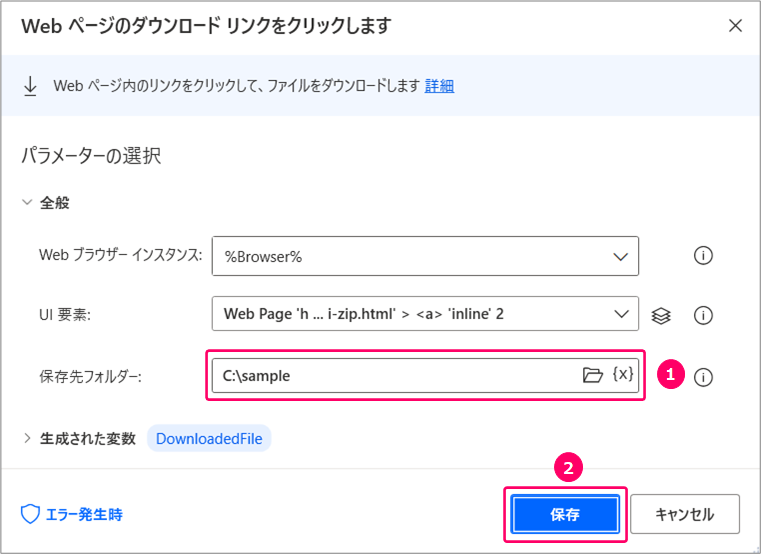
すると、フロー上に郵便番号データをダウンロードし、パソコンにファイルを保存するアクションが設定されます。
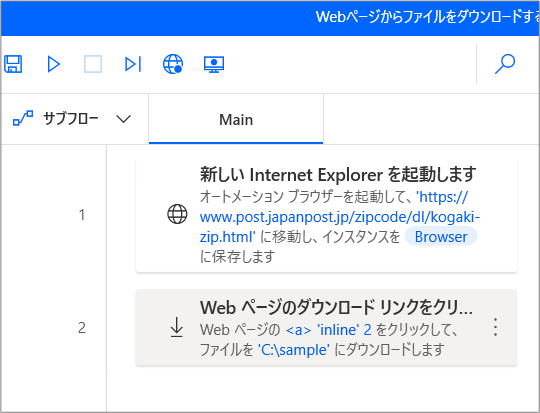
Step.4 フローの実行
「実行」アイコンをクリックし、フローを実行します。
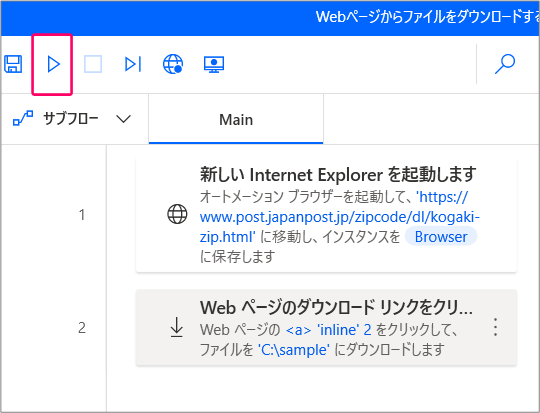
正しく動くことを確認します。

関連記事
最後まで読んでいただき、ありがとうございました!