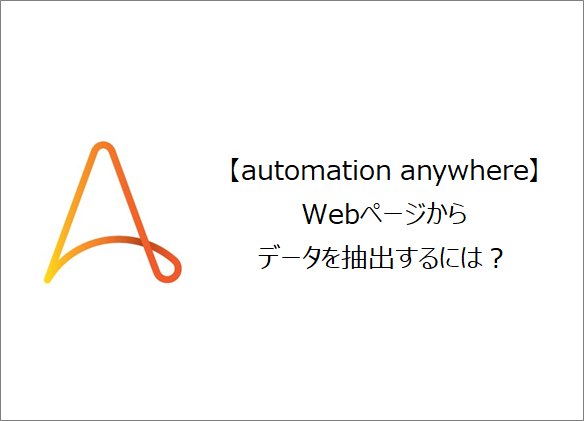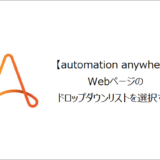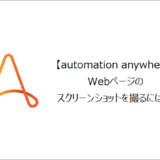訪問して頂きありがとうございます。まさふくろーです。
この記事ではWebページからデータを抽出する方法をご紹介します。
目次
Webページからデータを抽出する
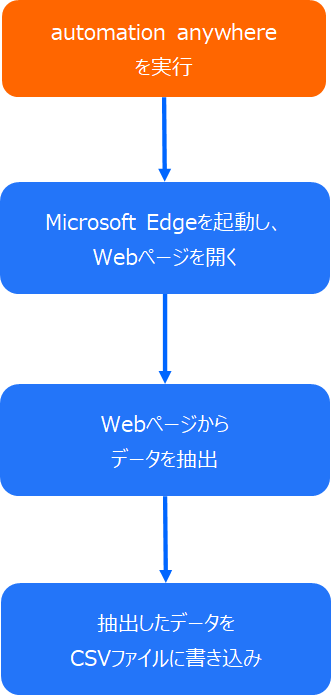
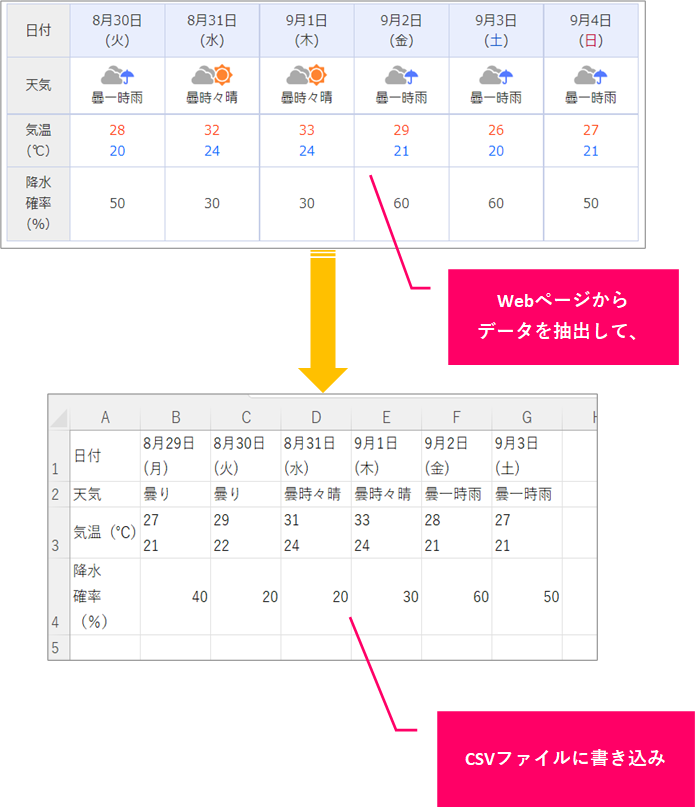
手順
おおまかな流れ
詳細
Step.1 Botの作成
①「最新情報」をクリック⇒②「Botを作成」をクリックします。
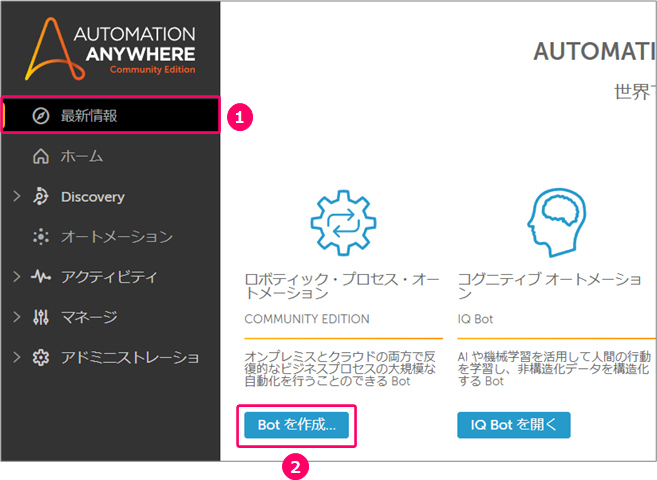
①「名前」を入力⇒②「作成と編集」をクリックします。

すると、フローを作成する画面が起動します。
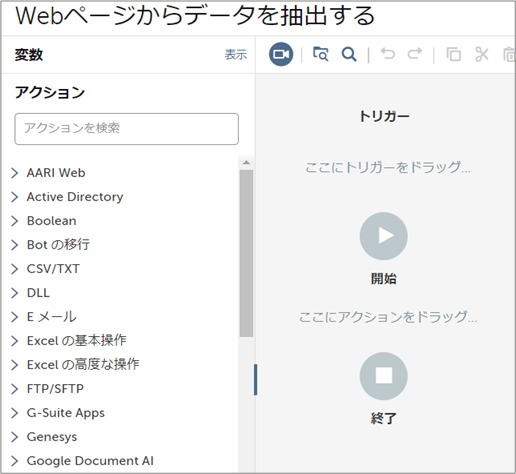
Step.2 Microsoft Edgeを起動し、Webページを開くアクションの設定
アクションから「ブラウザ」>「開く」を選択⇒フロー上にマウスをドラッグします。
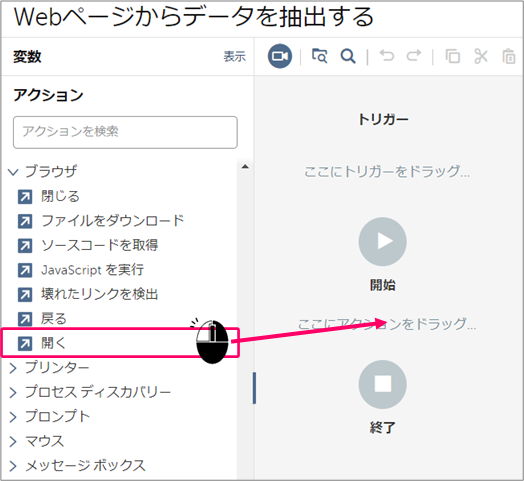
①ブラウザ「Microsoft Edge」を選択⇒②開くためのリンク「WebページのURL」を入力します。
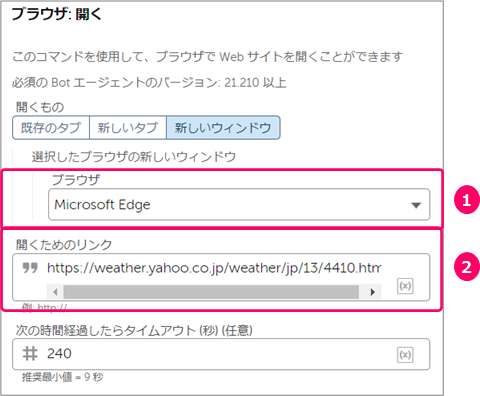
Step.3 Webページからデータを抽出するアクションの設定
Microsoft EdgeでWebページを開きます。

アクションから「レコーダー」>「キャプチャ」を選択⇒フロー上にマウスをドラッグします。
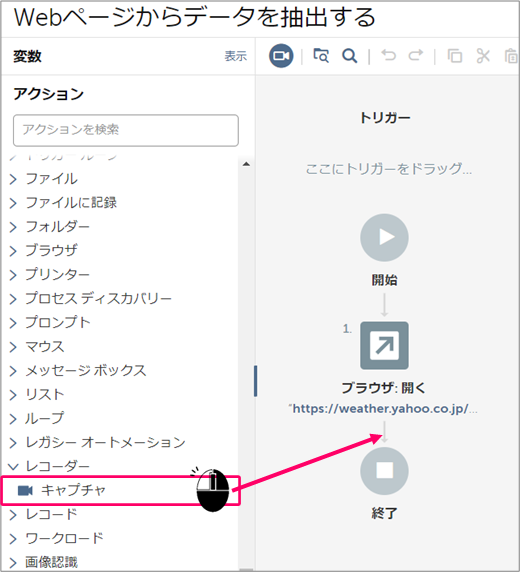
①ウィンドウ「ブラウザ」を選択⇒②「ウィンドウを更新」アイコンをクリックします。
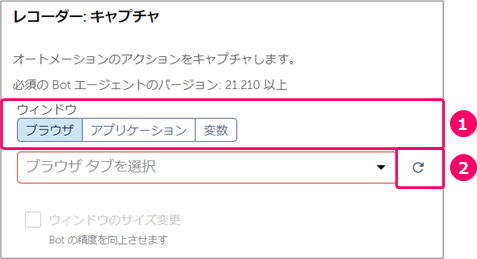
「対象のWebページ」を選択します。
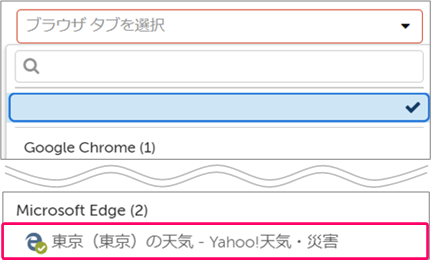
「オブジェクトをキャプチャ」をクリックします。
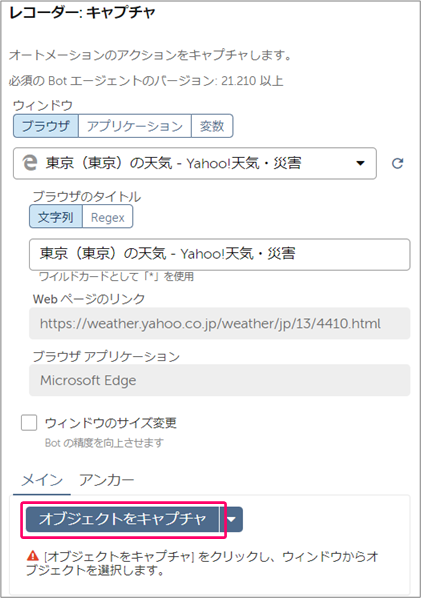
対象のテーブルをクリックします。
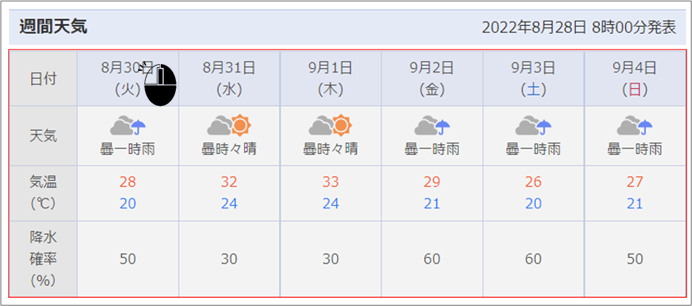
オブジェクトに実行するアクション「テーブルを取得」を選択します。
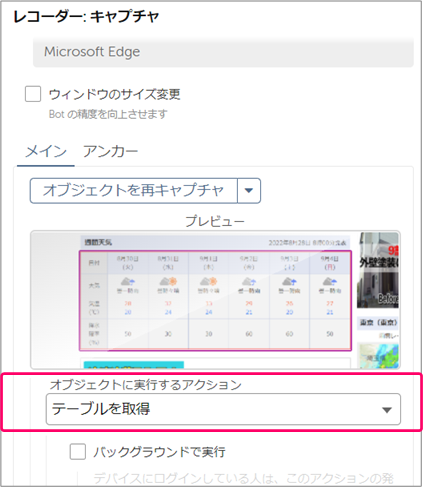
「変数を作成」アイコンをクリックします。
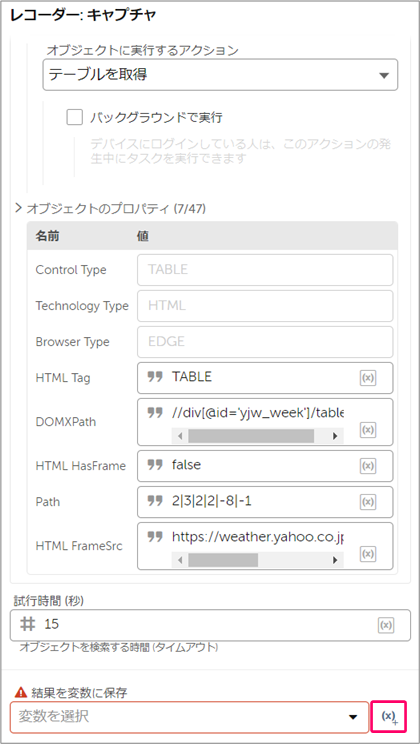
①「変数の名前」を入力⇒②「作成して選択」をクリックします。
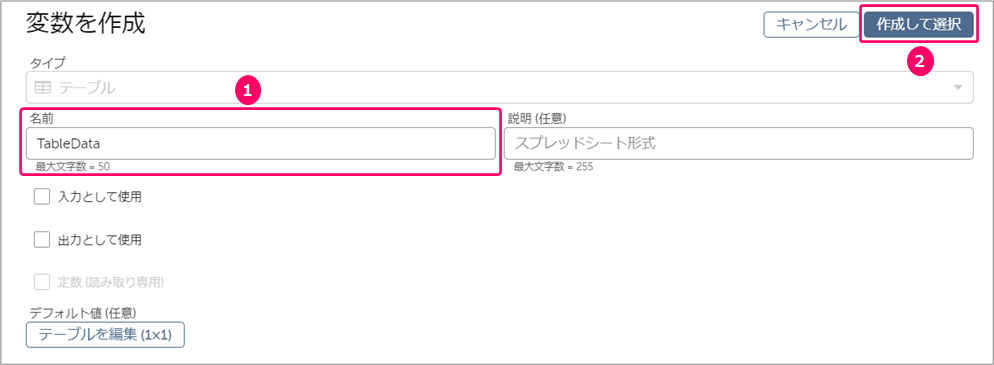
Step.4 抽出したデータをCSVファイルに書き込むアクションの設定
アクションから「データテーブル」>「ファイルに書き込む」を選択⇒フロー上にマウスをドラッグします。
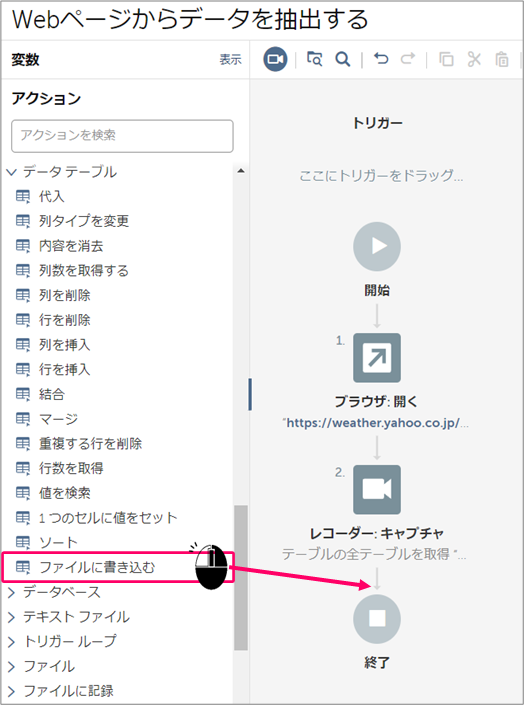
①データテーブル名「Step.3で作成した変数」を選択⇒②ファイル名を入力「出力場所とファイル名」を指定⇒③「フォルダー/ファイルが存在しない場合は作成する」にチェック⇒④書き込み時「データを追加または上書き」を指定⇒⑤行区切り文字「改行」を選択⇒⑥列区切り文字「コンマ」を選択⇒⑦エンコード「ANSI」を選択します。
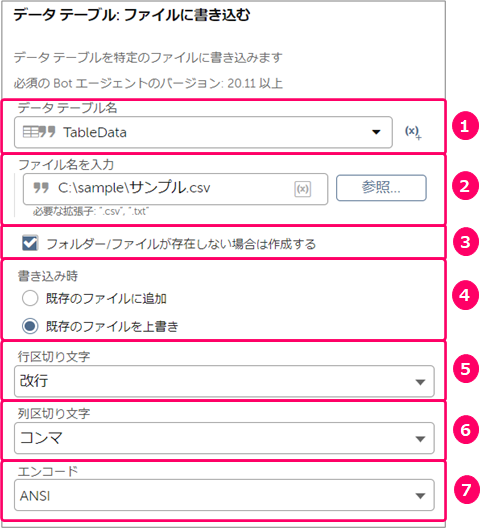
Step.5 フローの実行
「実行」アイコンをクリックし、フローを実行します。
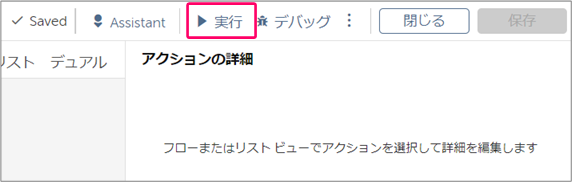
正しく動くことを確認します。
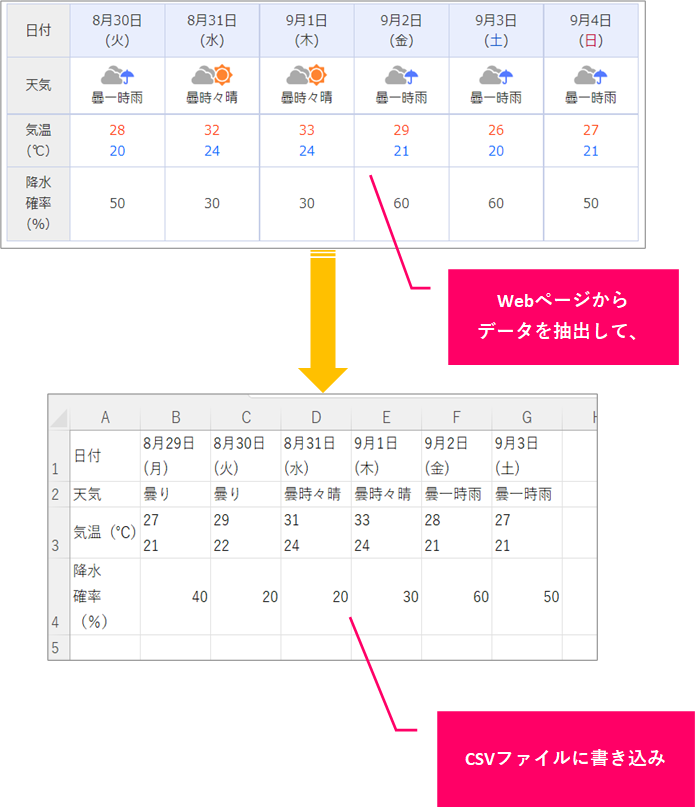
関連記事
最後まで読んでいただき、ありがとうございました!