訪問して頂きありがとうございます。まさふくろーです。
この記事ではCSVファイルの値を取得する方法をご紹介します。
目次
CSVファイルの値を取得する
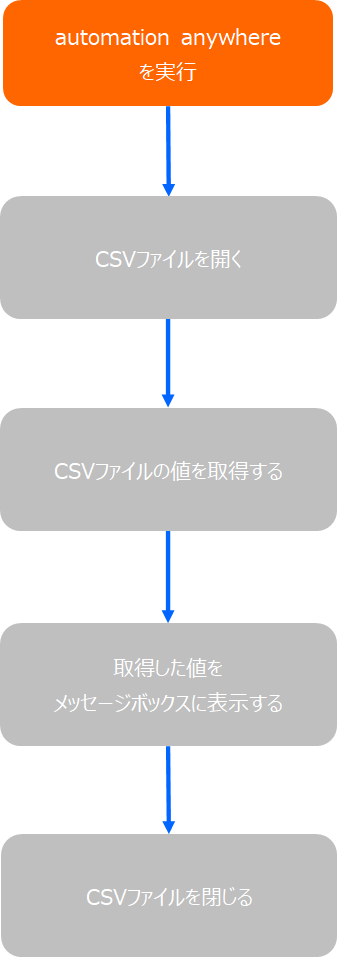
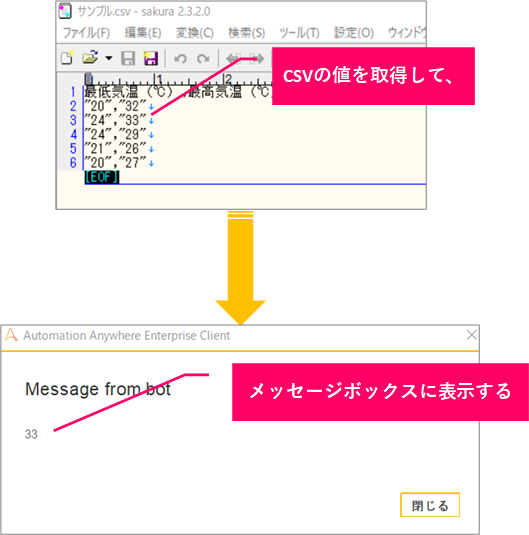
手順
おおまかな流れ
詳細
Step.1 Botの作成
①「最新情報」をクリック⇒②「Botを作成」をクリックします。
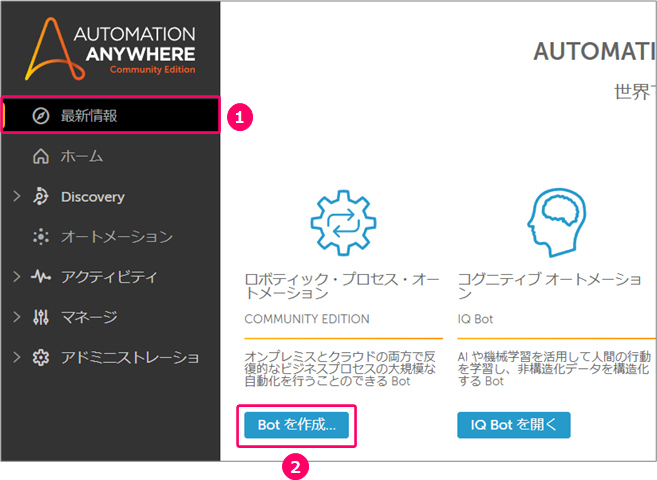
①「名前」を入力⇒②「作成と編集」をクリックします。

すると、フローを作成する画面が起動します。
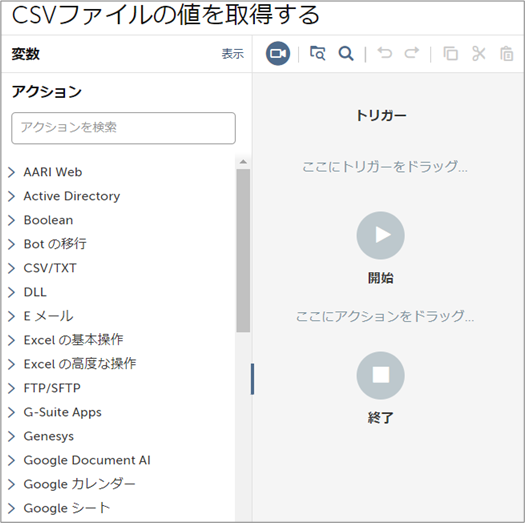
Step.2 CSVファイルを開くアクションの設定
アクションから「CSV/TXT」>「開く」を選択⇒フロー上にマウスをドラッグします。
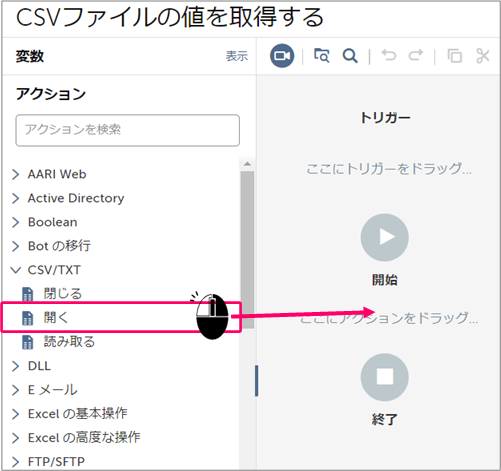
①「セッション名」を設定⇒②ファイルパス「デスクトップファイル」を選択、「対象のファイル」を指定⇒③区切り文字「コンマ」を選択⇒④エンコード「デフォルト」を選択します。
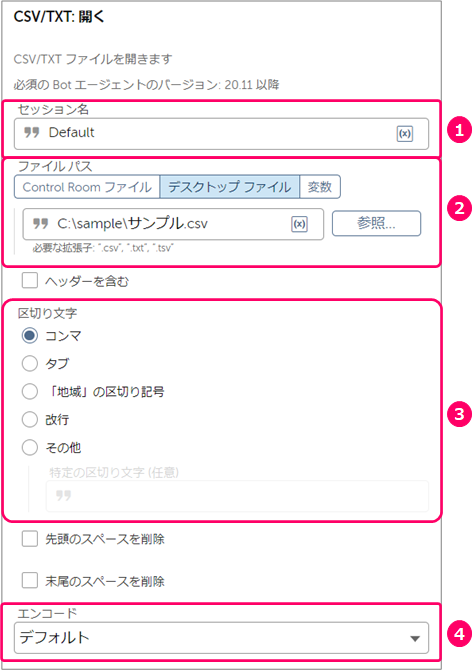
Step.3 CSVファイルの値を取得するアクションの設定
アクションから「CSV/TXT」>「読み取る」を選択⇒フロー上にマウスをドラッグします。
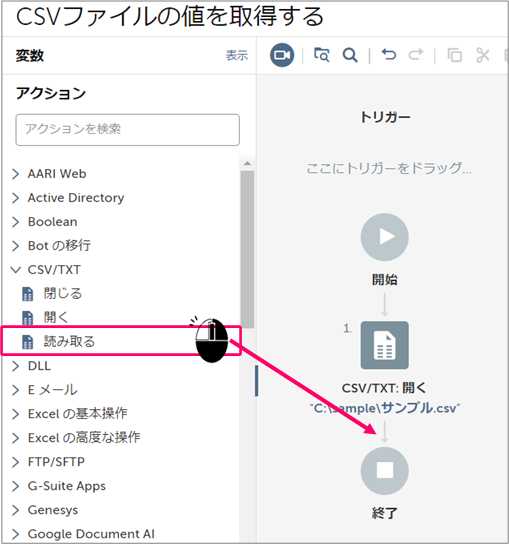
①Session name「Step.2で設定した変数」を設定⇒②「変数を作成」アイコンをクリックします。
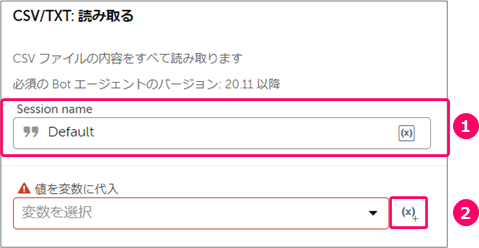
①「変数名」を入力⇒②「作成して選択」をクリックします。
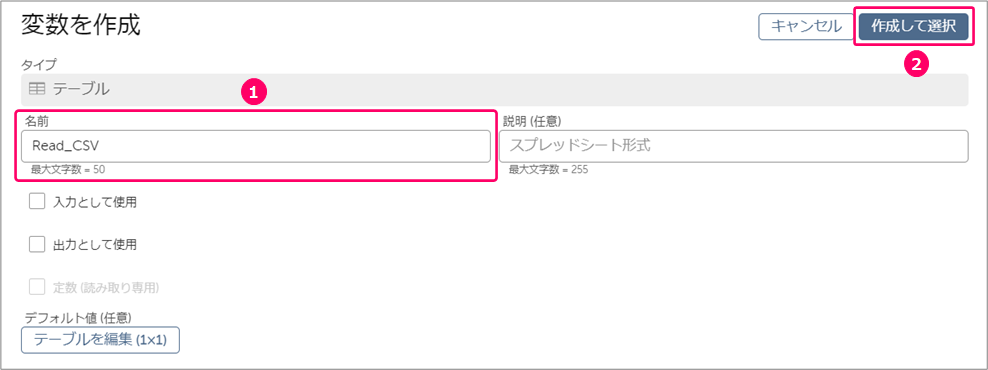
Step.4 取得した値をメッセージボックスに表示するアクションの設定
アクションから「メッセージボックス」>「メッセージボックス」を選択⇒フロー上にマウスをドラッグします。

①「メッセージボックスのタイトル」を入力⇒②「値を挿入」アイコンをクリックします。

①「Step.3で作成した変数」を選択⇒②テーブル行インデックス「数値」を入力⇒③テーブル列「インデックス別」を選択、「数値」を入力⇒④「はい、挿入」をクリックします。
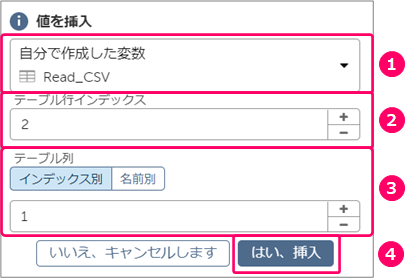
インデックスは、「0」から開始します。 行インデックス=2、列インデックス=1を指定した場合、「33」の値を取得します。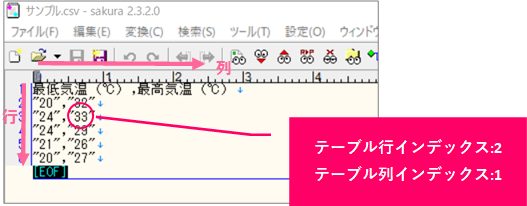
Step.5 CSVファイルを閉じるアクションの設定
アクションから「CSV/TXT」>「閉じる」を選択⇒フロー上にマウスをドラッグします。
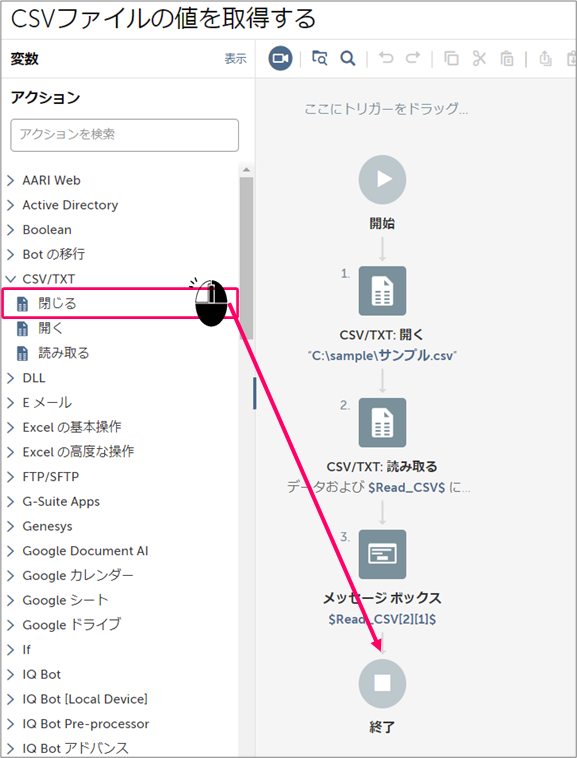
セッション名「Step.2で設定したセッション名」を指定します。
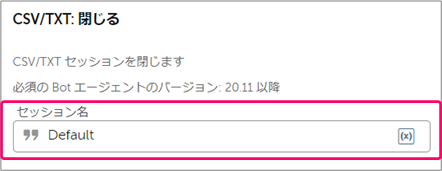
Step.6 フローの実行
「実行」アイコンをクリックし、フローを実行します。
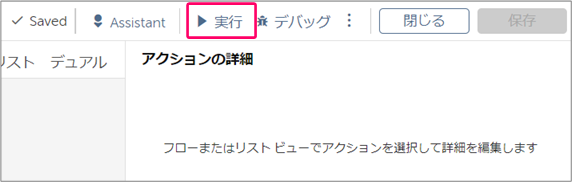
正しく動くことを確認します。
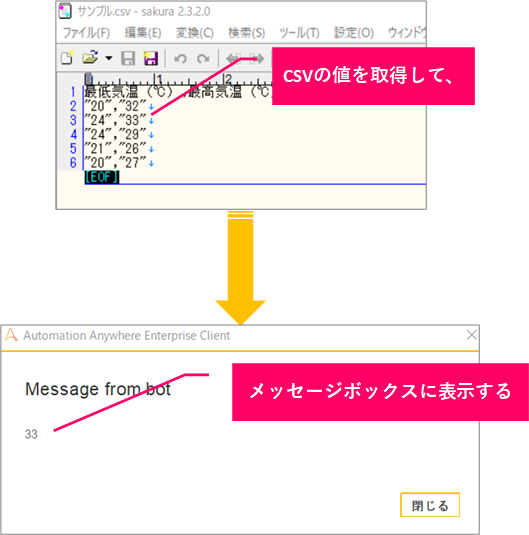
関連記事
最後まで読んでいただき、ありがとうございました!


