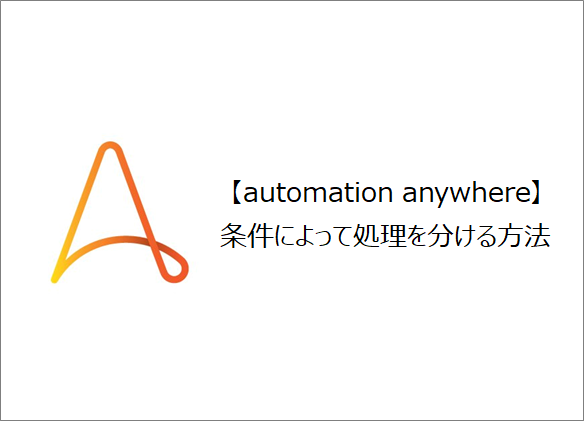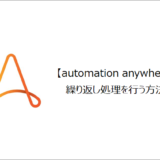訪問して頂きありがとうございます。まさふくろーです。
この記事では条件によって処理を分ける方法をご紹介します。
目次
条件によって処理を分ける
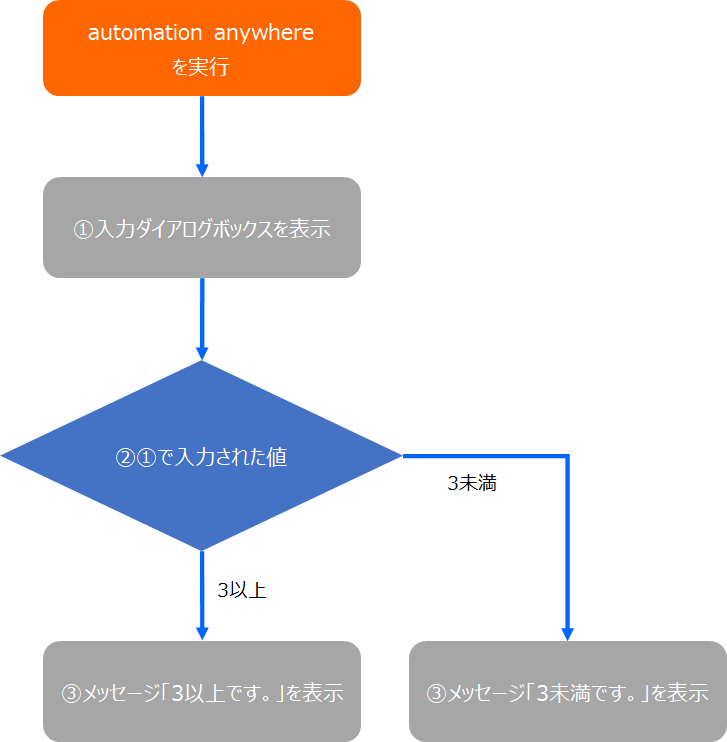
手順
おおまかな流れ
詳細
Step.1 Botの作成
①「最新情報」をクリック⇒②「Botを作成」をクリックします。
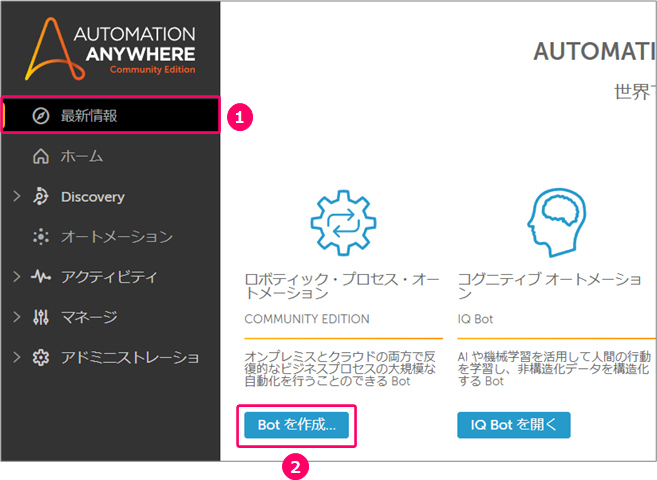
①「名前」を入力⇒②「作成と編集」をクリックします。

すると、フローを作成する画面が起動します。
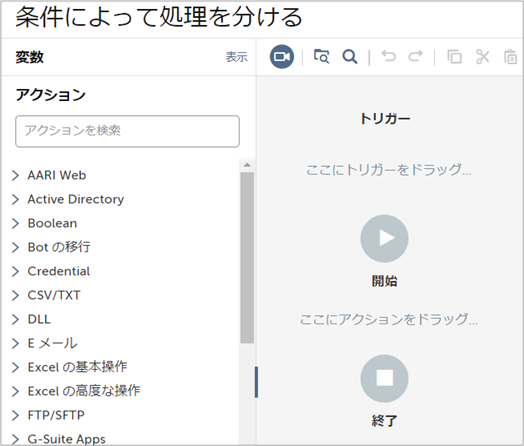
Step.2 入力ダイアログボックスを表示するアクションの設定
アクションから「プロンプト」>「値の場合」を選択⇒フロー上にマウスをドラッグします。
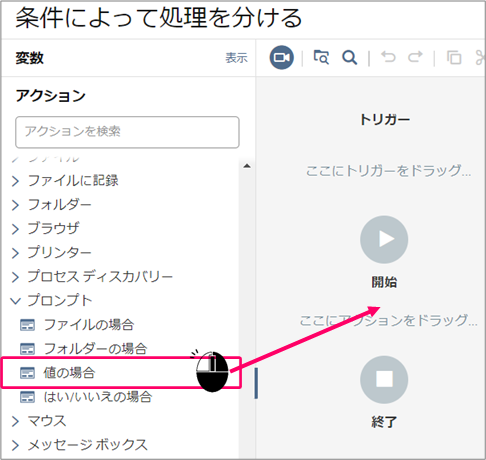
①ウィンドウキャプションを表示「入力ダイアログボックスのタイトル」を入力⇒②メッセージを表示「入力ダイアログボックスに表示する文言」を入力⇒③「変数を作成」アイコンをクリックします。
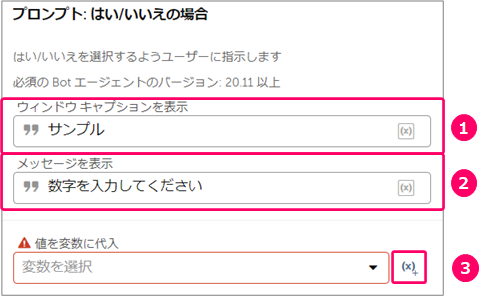
①「変数の名前」を入力⇒②「作成して選択」をクリックします。
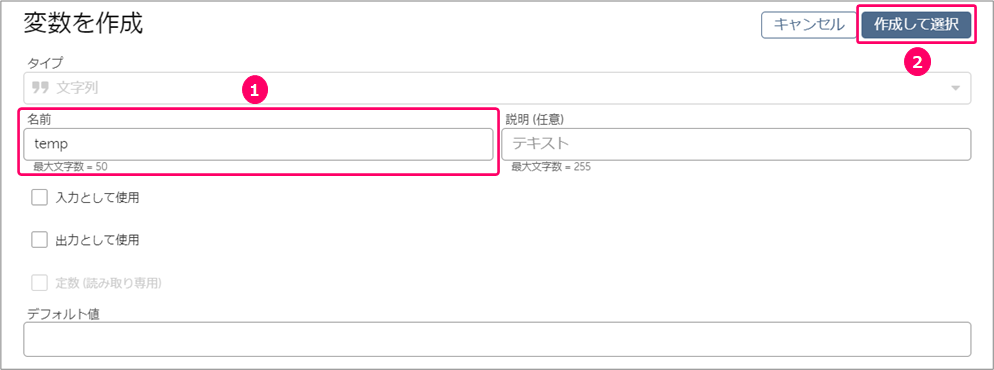
Step.3 文字列を数値に変換するアクションの設定
アクションから「文字列」>「数値に変換」を選択⇒フロー上にマウスをドラッグします。
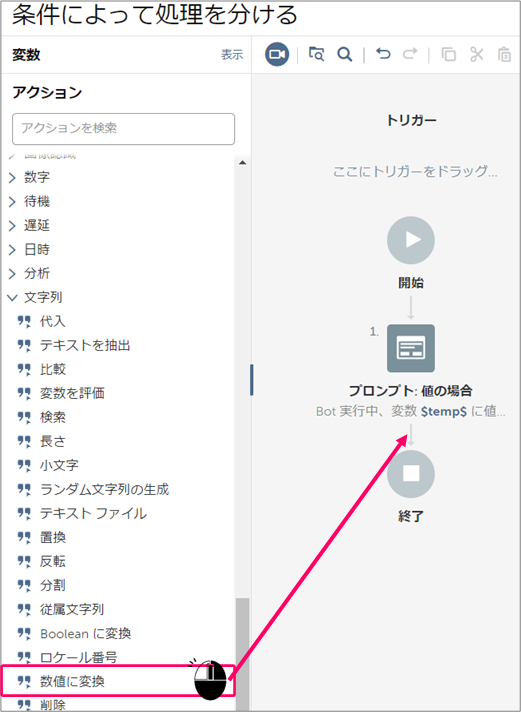
「値を挿入」アイコンをクリックします。
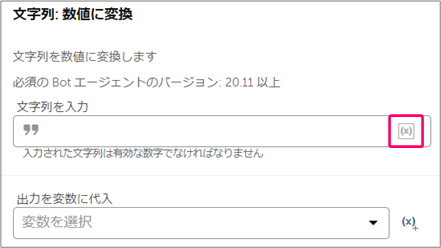
①「Step.2で作成した変数」を選択⇒②「はい、挿入します」をクリックします。
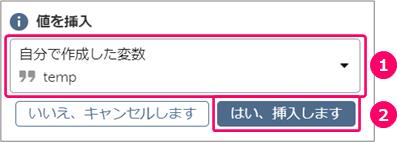
すると、「文字列を入力」の部分に設定されます。
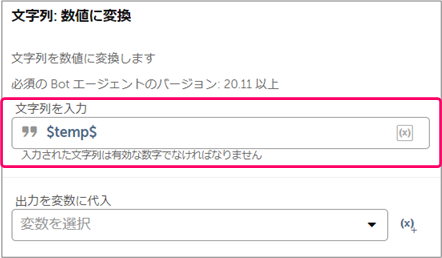
「変数を作成」アイコンをクリックします。
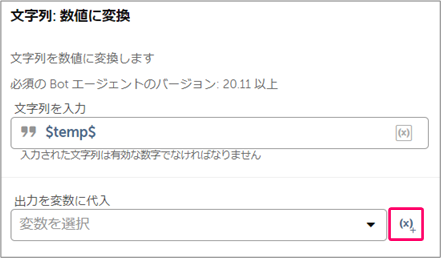
①「変数の名前」を入力⇒②「作成して選択」をクリックします。
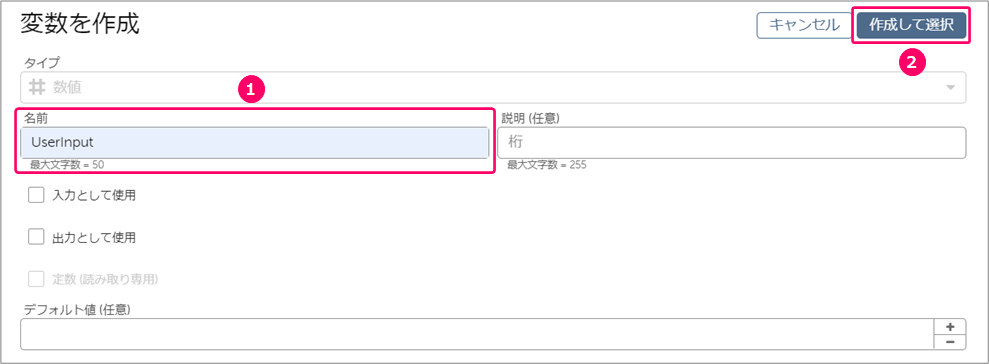
Step.4 入力ダイアログボックスに3以上の値が入力された時のアクションの設定
アクションから「If」>「If」を選択⇒フロー上にマウスをドラッグします。
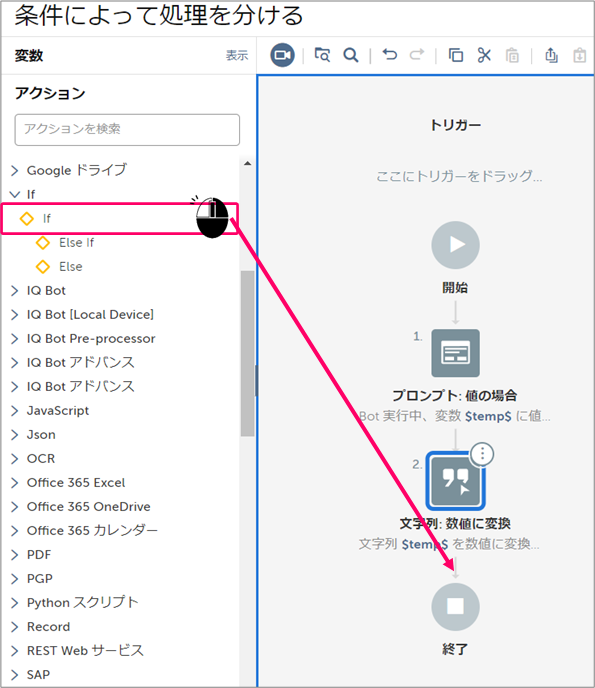
①「▼」をクリック⇒②「数字条件」を選択します。
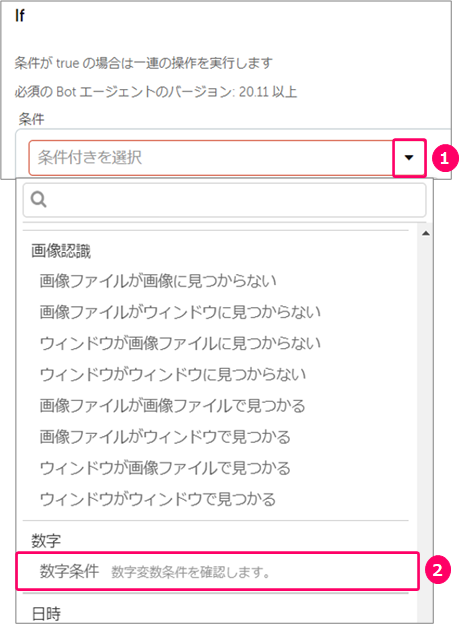
「値を挿入」アイコンをクリックします。
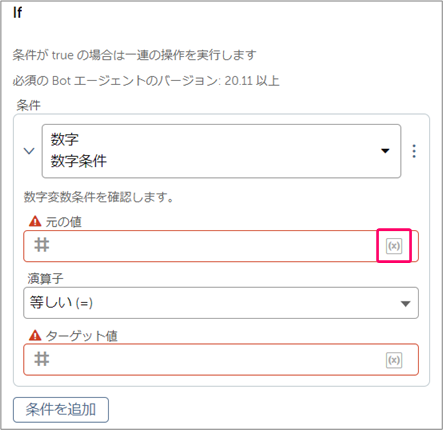
①「Step.3で作成した変数」を選択⇒②「はい、挿入します」をクリックします。
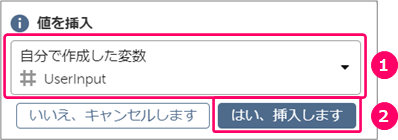
演算子「以上(>=)」を選択します。

ターゲット値「数値」を入力します。

すると、入力ダイアログボックスに3以上の値が入力された時のアクションが設定されます。
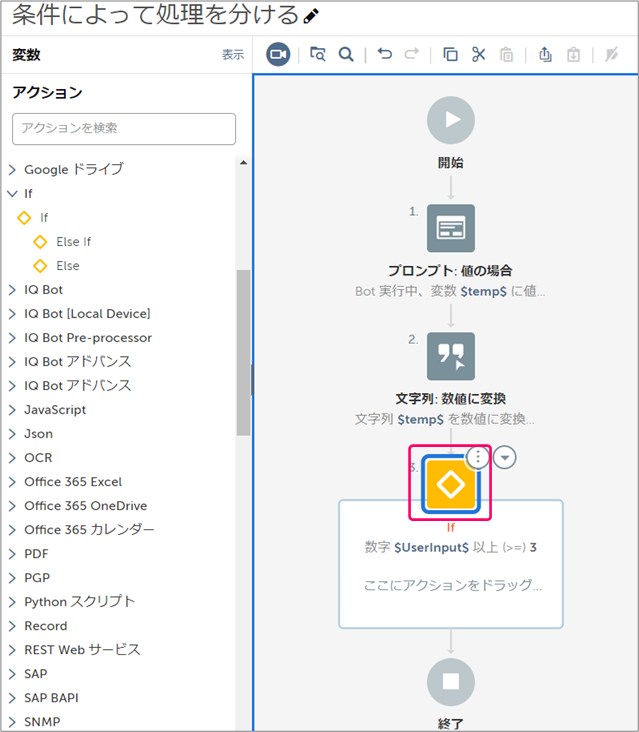
Step.5 入力ダイアログボックスに3未満の値が入力された時のアクションの設定
①フロー上の「If」アクションを選択⇒②アクションから「If」>「Else」をダブルクリックします。
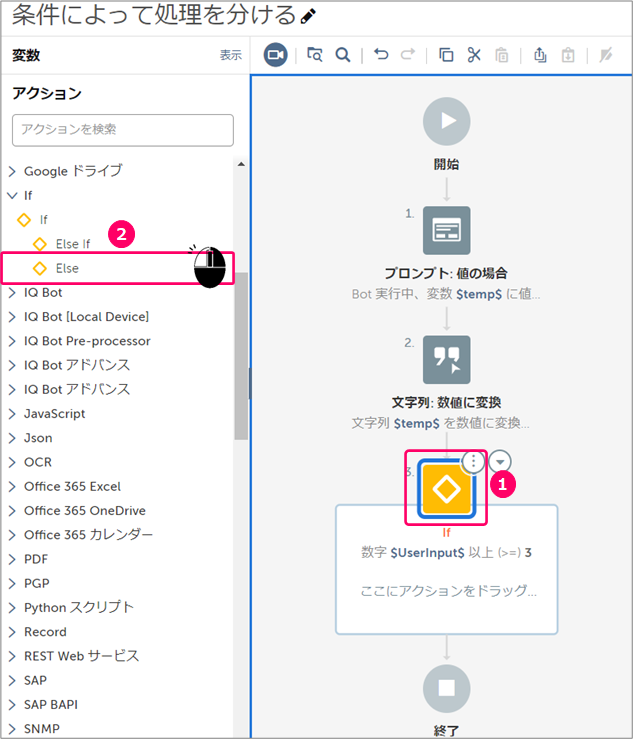
すると、入力ダイアログボックスに3未満の値が入力された時のアクションが設定されます。

Step.6 入力された値をメッセージボックスに表示するアクションの設定
アクションから「メッセージボックス」>「メッセージボックス」を選択⇒フロー上にマウスをドラッグします。
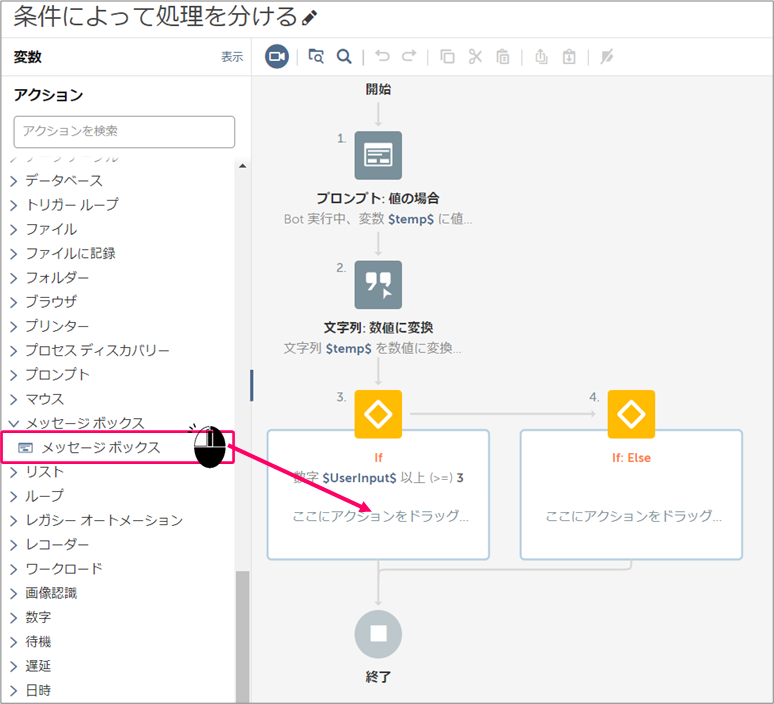
①「メッセージボックスウィンドウのタイトル」を入力⇒②「表示するメッセージ」を入力します。
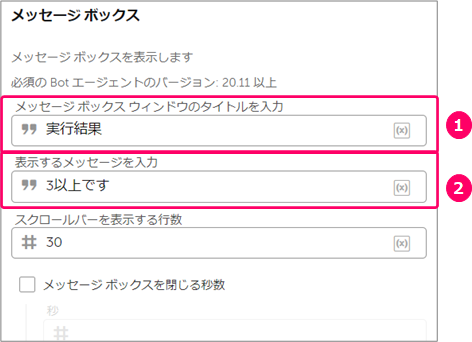
同じ要領で、入力ダイアログボックスに3未満の値が入力された場合のメッセージを設定します。
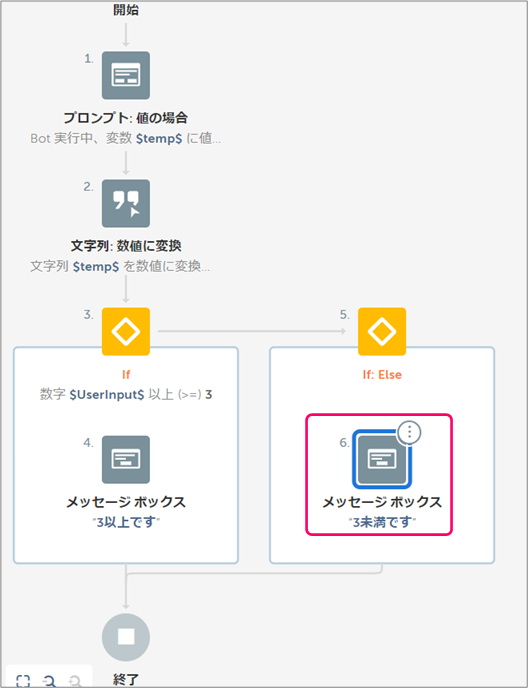
Step.7 フローの実行
「実行」アイコンをクリックし、フローを実行します。
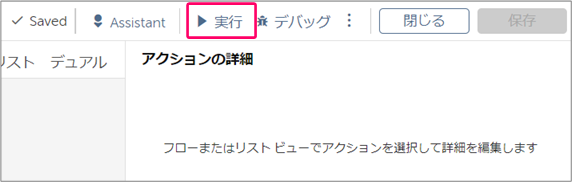
正しく動くことを確認します。
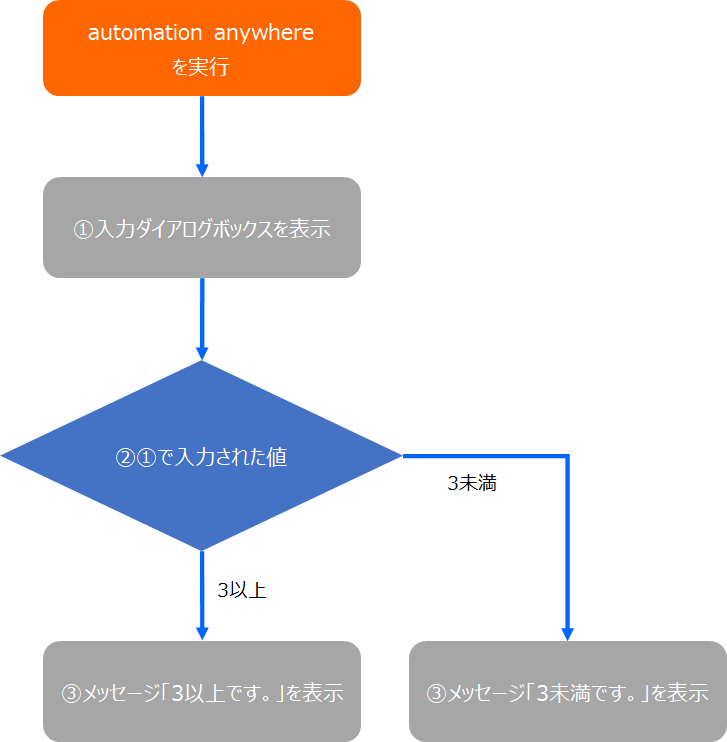
関連記事
最後まで読んでいただき、ありがとうございました!