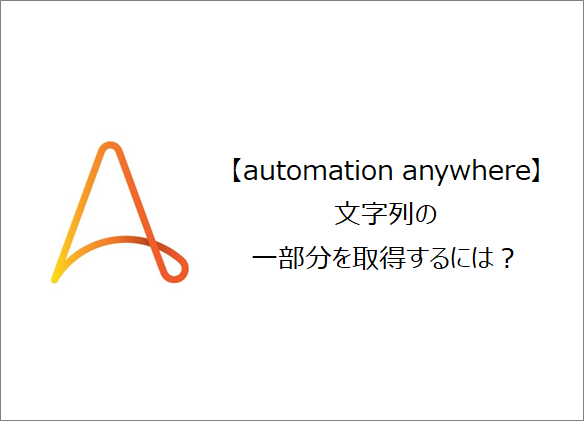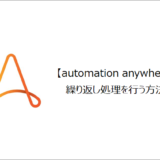訪問して頂きありがとうございます。まさふくろーです。
この記事では文字列の一部分を取得する方法をご紹介します。
目次
文字列の一部分を取得する
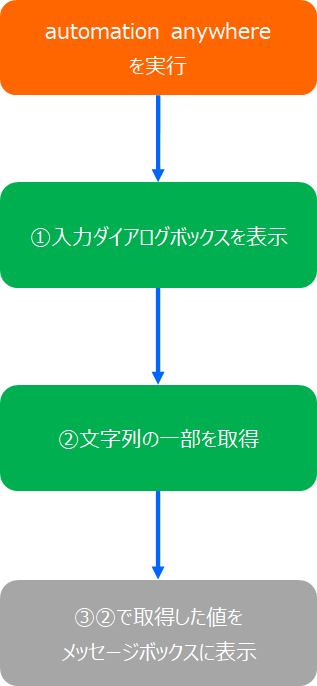
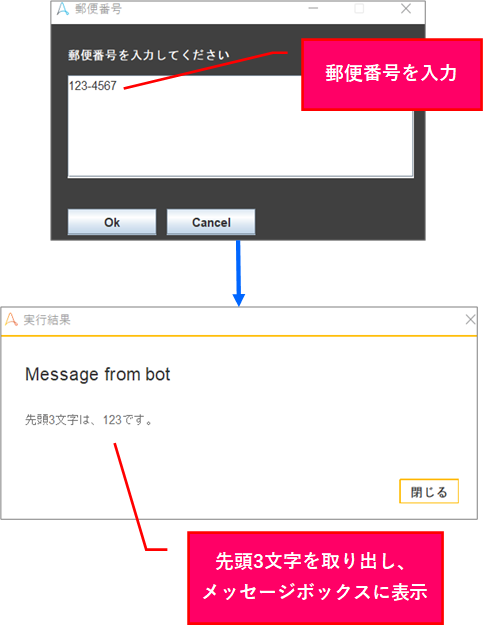
手順
おおまかな流れ
詳細
Step.1 Botの作成
①「最新情報」をクリック⇒②「Botを作成」をクリックします。
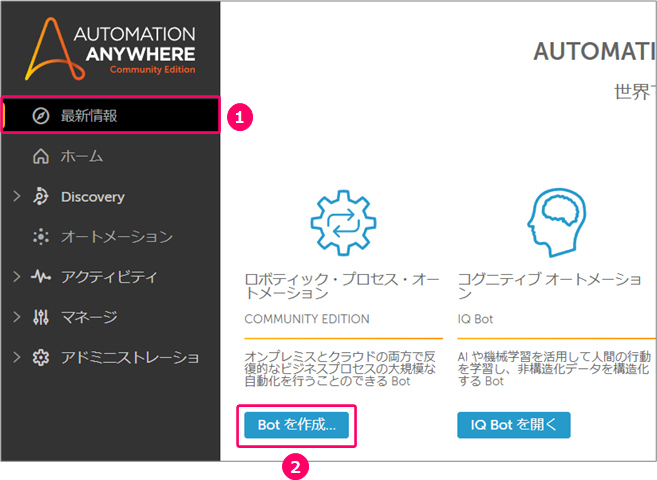
①「名前」を入力⇒②「作成と編集」をクリックします。

すると、フローを作成する画面が起動します。
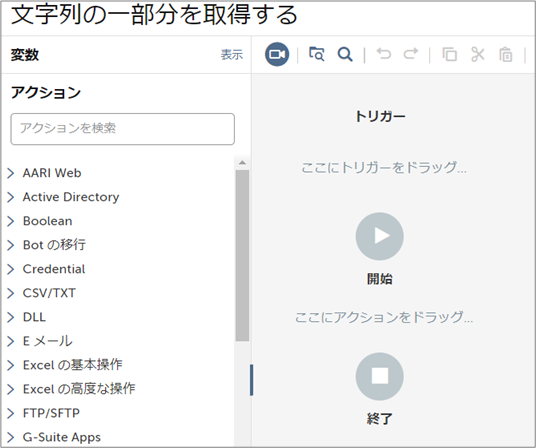
Step.2 入力ダイアログボックスを表示するアクションの設定
アクションから「プロンプト」>「値の場合」を選択⇒フロー上にマウスをドラッグします。
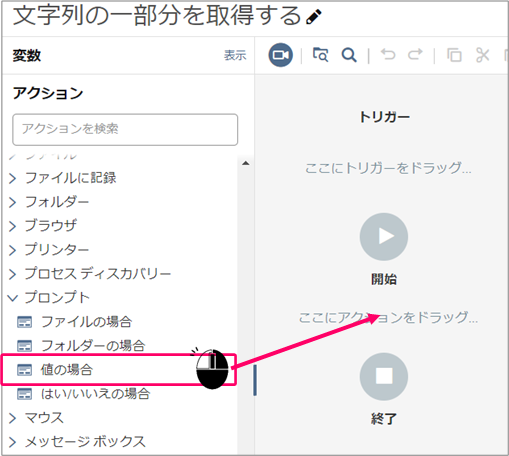
①ウィンドウキャプションを表示「入力ボックスのタイトル」を入力⇒②メッセージを表示「入力ボックスに表示する文言」を入力⇒③「変数を作成」アイコンをクリックします。
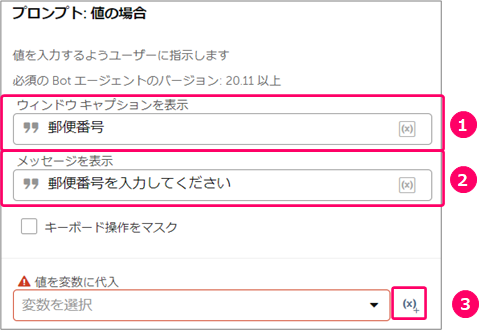
①「変数の名前」を入力⇒②「作成して選択」をクリックします。
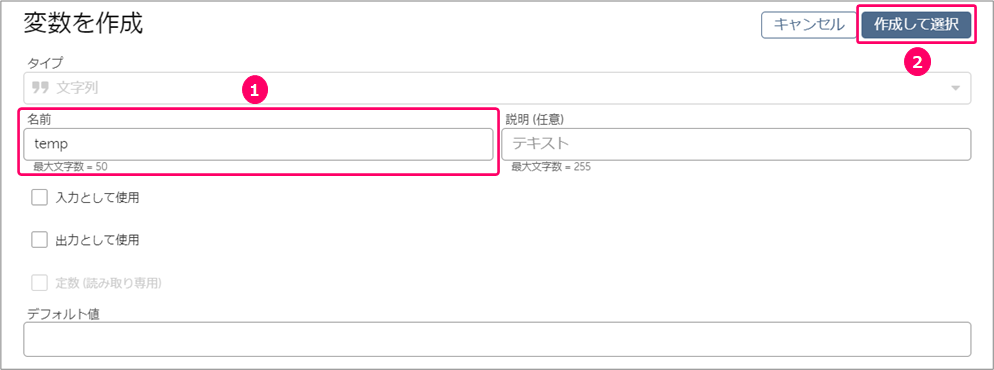
Step.3 文字列の一部を取得するアクションの設定
アクションから「文字列」>「従属文字列」を選択⇒フロー上にマウスをドラッグします。
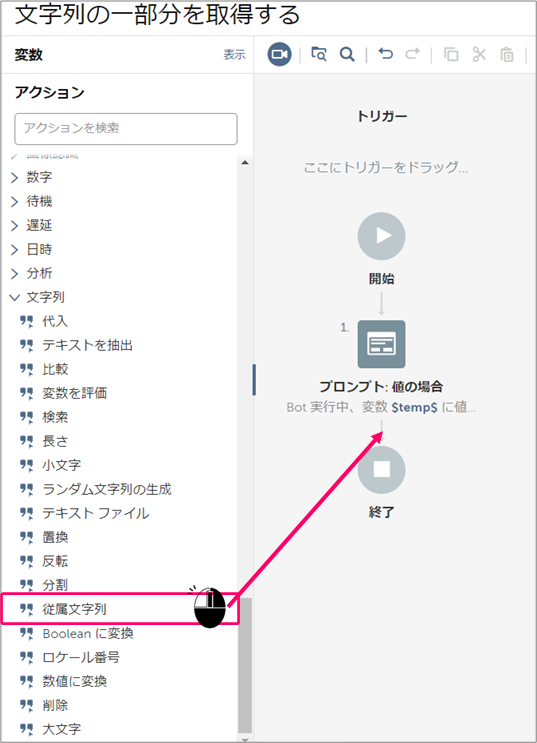
「値を挿入」アイコンをクリックします。
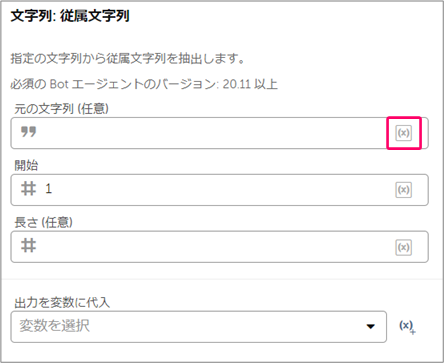
①「Step.2で作成した変数」を選択⇒②「はい、挿入します」をクリックします。
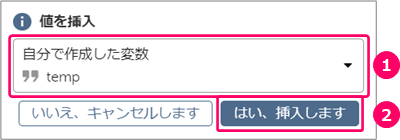
①開始「抽出する開始位置」を指定⇒②長さ「抽出する文字列の長さ」を指定⇒③「変数を作成」アイコンをクリックします。
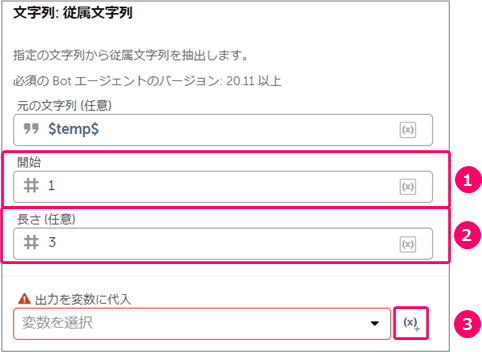
①「変数の名前」を入力⇒②「作成して選択」をクリックします。
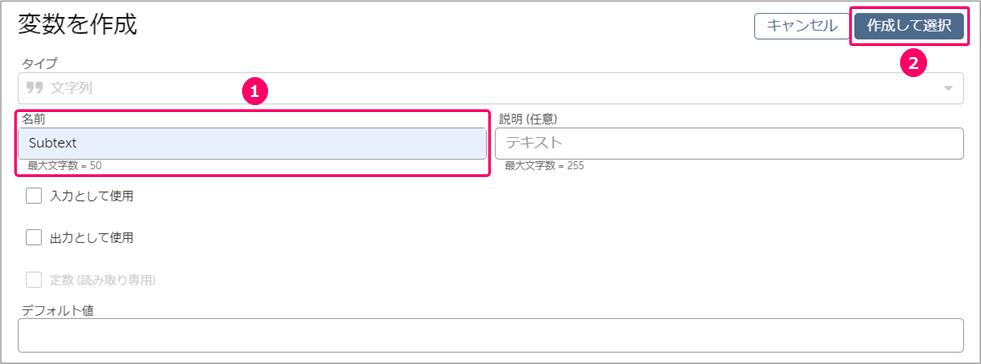
Step.4 メッセージボックスに表示するアクションの設定
アクションから「メッセージボックス」>「メッセージボックス」を選択⇒フロー上にマウスをドラッグします。
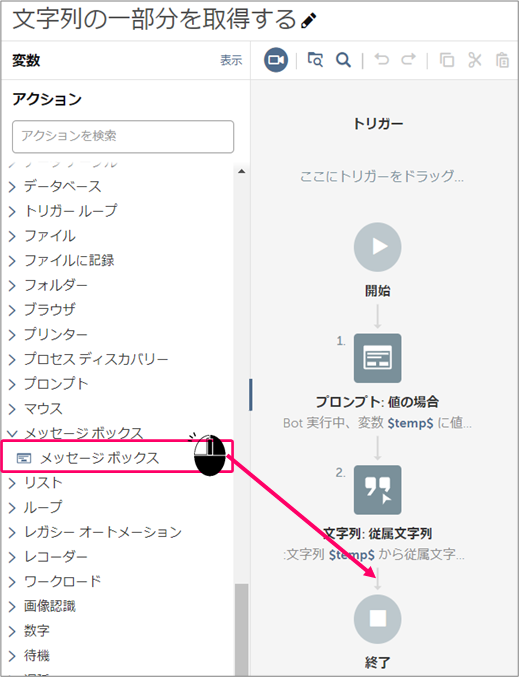
①「メッセージボックスウィンドウのタイトル」を入力⇒②表示するメッセージを入力の「値を挿入」アイコンをクリックします。
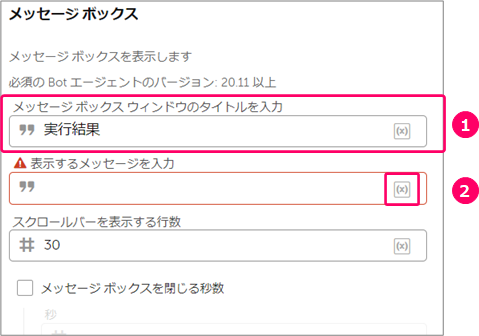
①「Step.3で作成した変数」を選択⇒②「はい、挿入します」をクリックします。
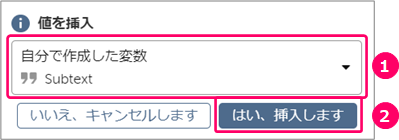
すると、「表示するメッセージを入力」の部分に設定されます。
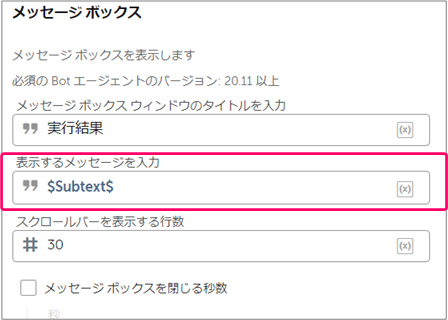
続けて、メッセージボックスに表示する文字を追加します。
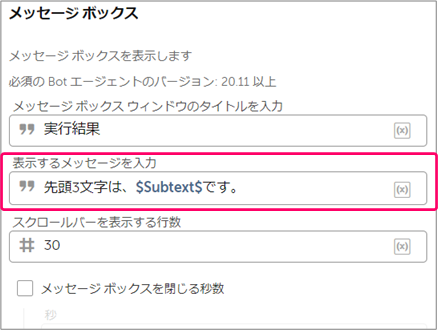
Step.5 フローの実行
「実行」アイコンをクリックし、フローを実行します。
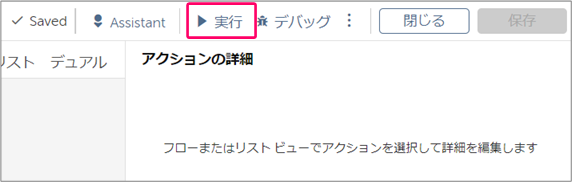
設定した内容が正しく表示されることを確認します。
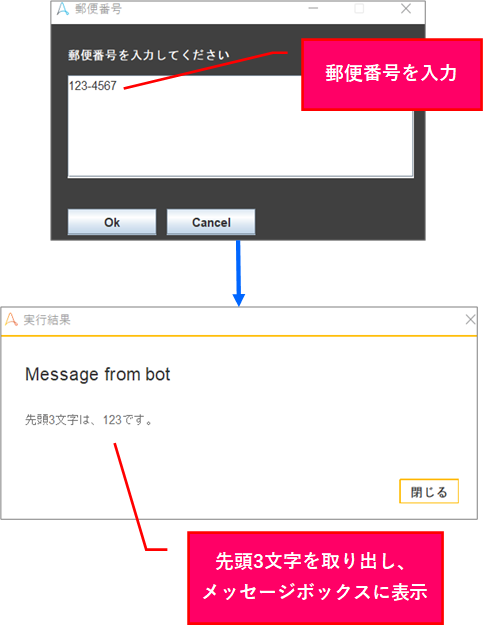
関連記事
最後まで読んでいただき、ありがとうございました!