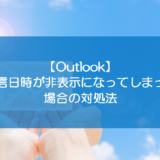訪問して頂きありがとうございます。まさふくろーです。
この記事では、エクセル、CSVデータをAccessに取り込む方法をご紹介します。
エクセルデータをAccessに取り込む
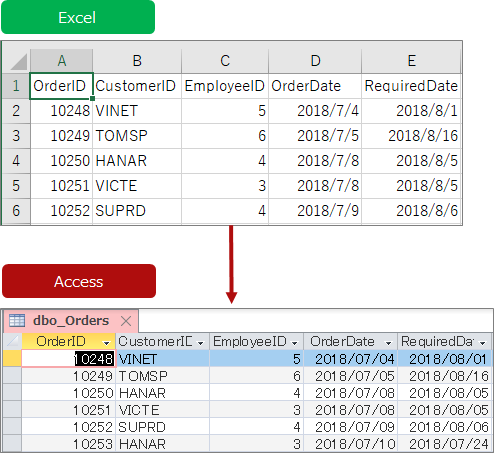
設定手順
①「外部データ」タブをクリック⇒②「新しいデータソース」をクリックします。

①「ファイルから」を選択⇒②「Excel」を選択します。
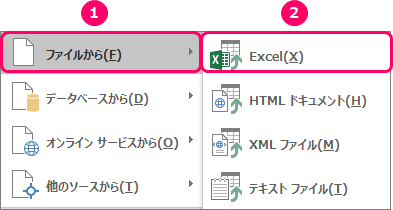
①Accessに取り込むエクセルファイルを指定⇒②「現在のデータベースの新しいテーブルにソース データをインポートする」を選択⇒③「OK」ボタンをクリックします。
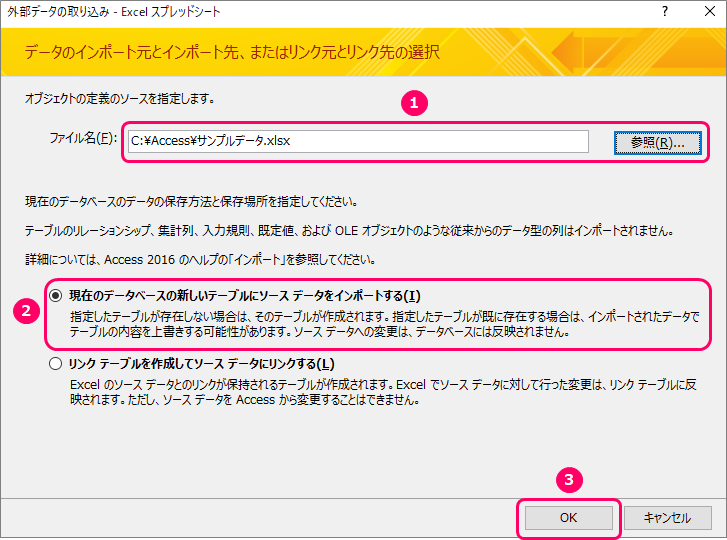
①「ワークシート」を選択⇒②Accessに取り込む「エクセルシート」を選択⇒③「次へ」ボタンをクリックします。

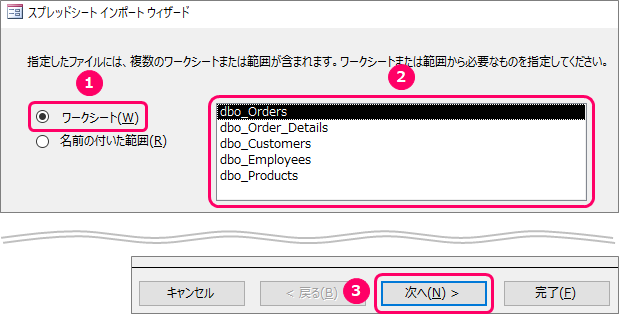
①「先頭行をフィールド名として使う」にチェック⇒②「次へ」ボタンをクリックします。

①「フィールドのオプション」を設定⇒②「次へ」ボタンをクリックします。
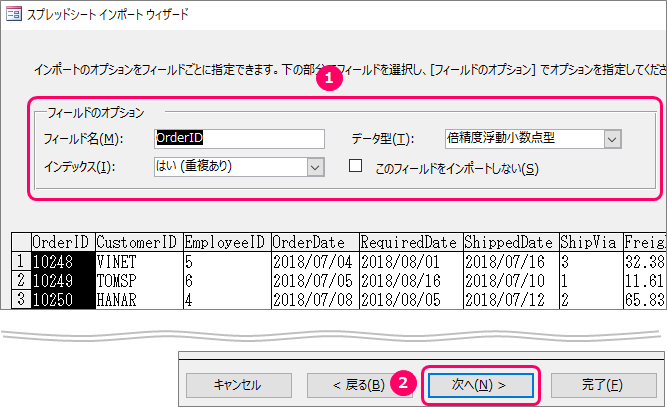
各項目は自動的に設定されるので、そのまま「次へ」ボタンをクリックしても問題ありません。 エクセルの列名と違う列名にしたい場合は、以下画像のように、フィールド名を変更することも可能です。 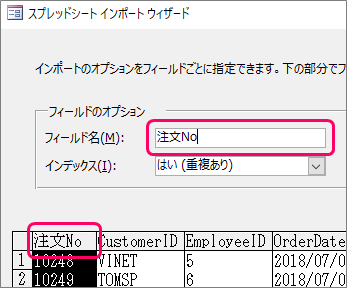
①「主キーを設定しない」を選択⇒②「次へ」ボタンをクリックします。
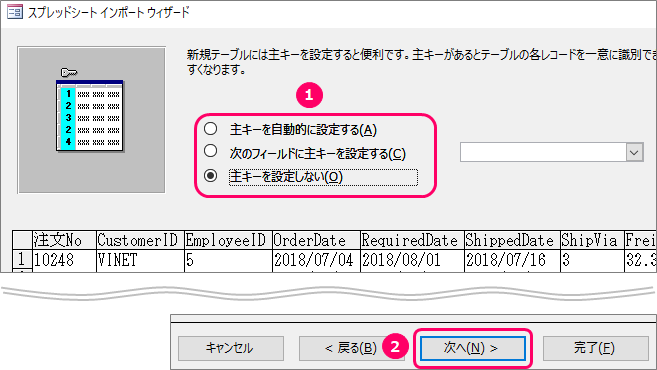
「主キーを自動的に設定する」を選択すると、以下画像のように、先頭に連番のIDフィールドが追加されます。 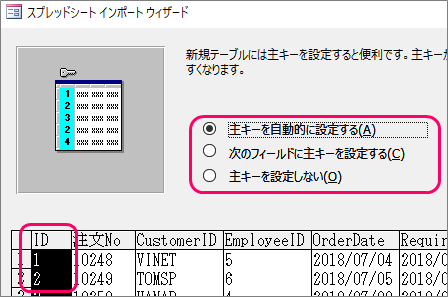
①「テーブル名」を指定⇒②「完了」ボタンをクリックします。
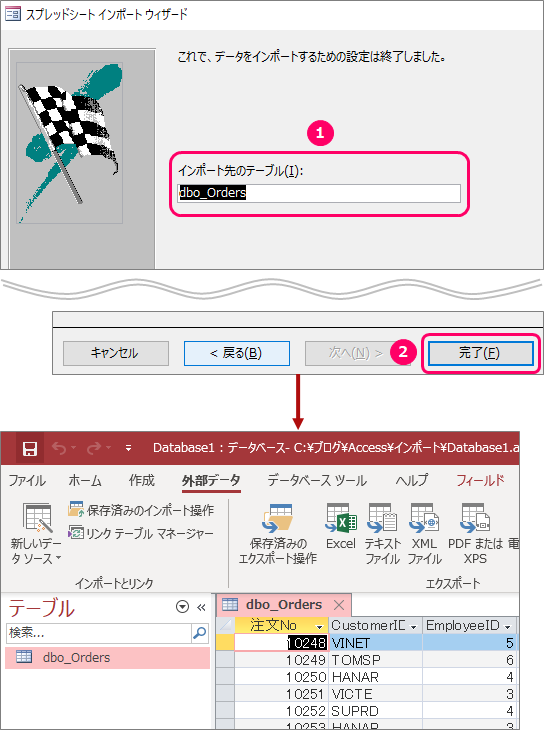
CSVデータをAccessに取り込む
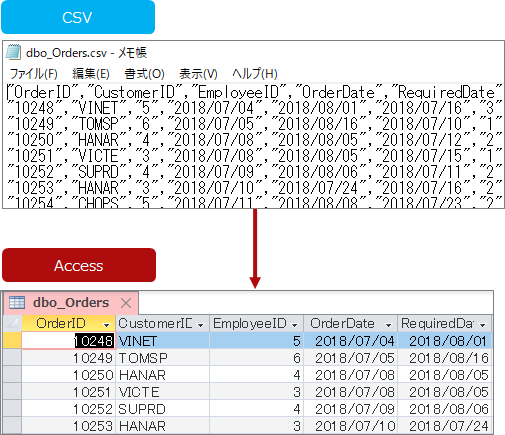
設定手順
①「外部データ」タブをクリック⇒②「新しいデータソース」をクリックします。

①「ファイルから」を選択⇒②「テキストファイル」を選択します。
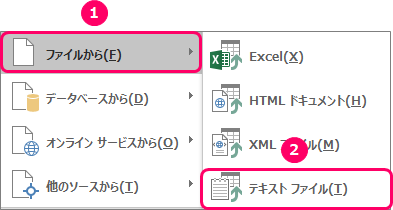
①Accessに取り込むCSVファイルを指定⇒②「現在のデータベースの新しいテーブルにソース データをインポートする」を選択⇒③「OK」ボタンをクリックします。
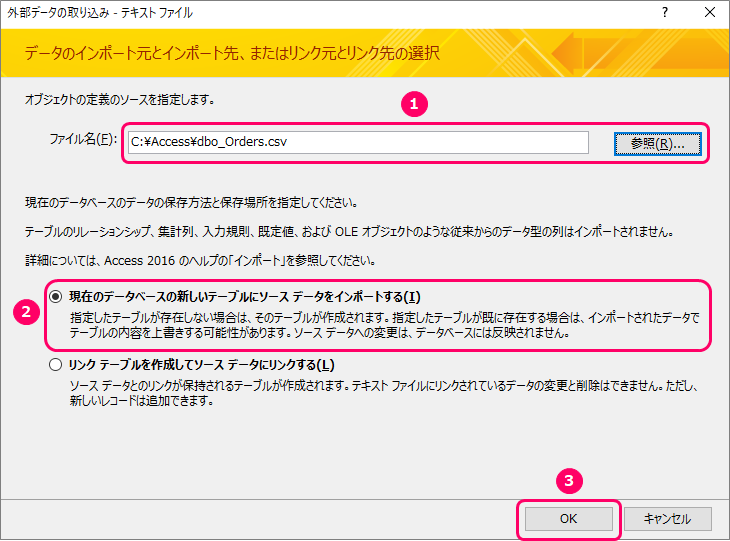
①「区切り記号付き - カンマやタブなどでフィールドが区切られている」を選択⇒②「次へ」ボタンをクリックします。
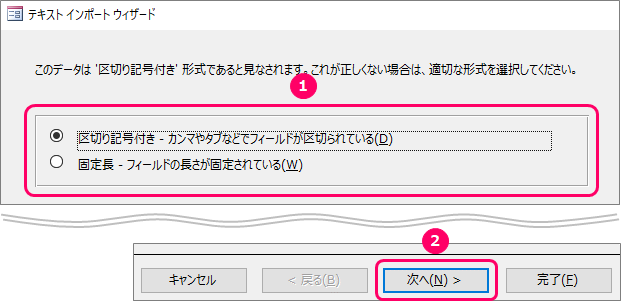
①フィールド区切り記号「カンマ」を選択⇒②「先頭行をフィールド名として使う」にチェック⇒③テキスト区切り記号「"」を選択⇒④「次へ」ボタンをクリックします。
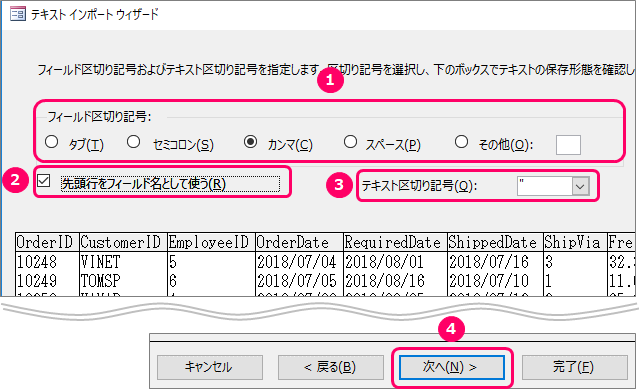
文字列の中に「,」(カンマ)が含まれている場合、フィールド区切り記号の「カンマ」と区別できずフィールドがずれるのを防止するために指定します。 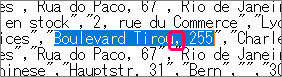
①「フィールドのオプション」を設定⇒②「次へ」ボタンをクリックします。
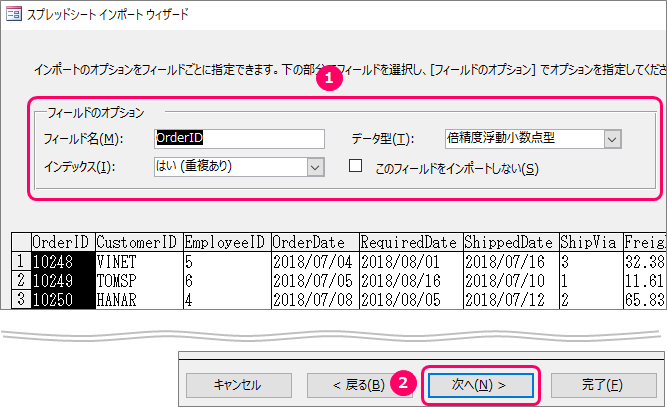
各項目は自動的に設定されるので、そのまま「次へ」ボタンをクリックしても問題ありません。 CSVファイルの列名と違う列名にしたい場合は、以下画像のように、フィールド名を変更することも可能です。 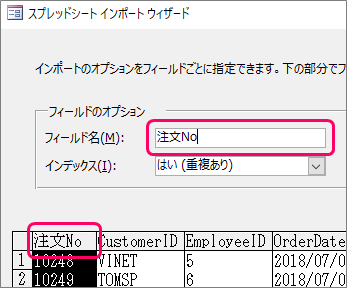
①「主キーを設定しない」を選択⇒②「次へ」ボタンをクリックします。
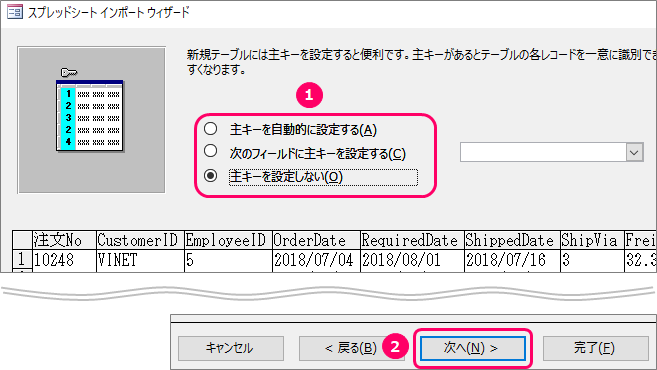
「主キーを自動的に設定する」を選択すると、以下画像のように、先頭に連番のIDフィールドが追加されます。 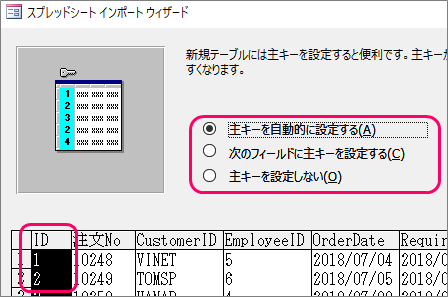
①「テーブル名」を指定⇒②「完了」ボタンをクリックします。
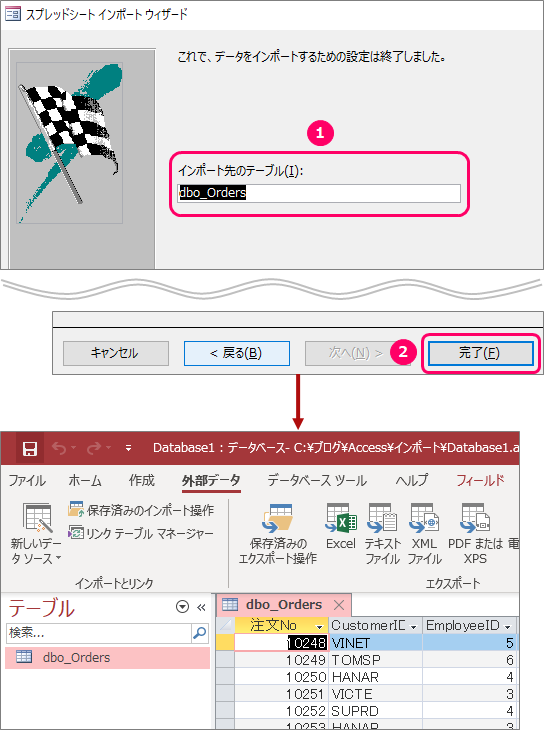
最後まで読んでいただき、ありがとうございました!