訪問して頂きありがとうございます。まさふくろーです。
この記事では、条件付き書式で色を設定する方法をご紹介します。
条件付き書式で色を設定する
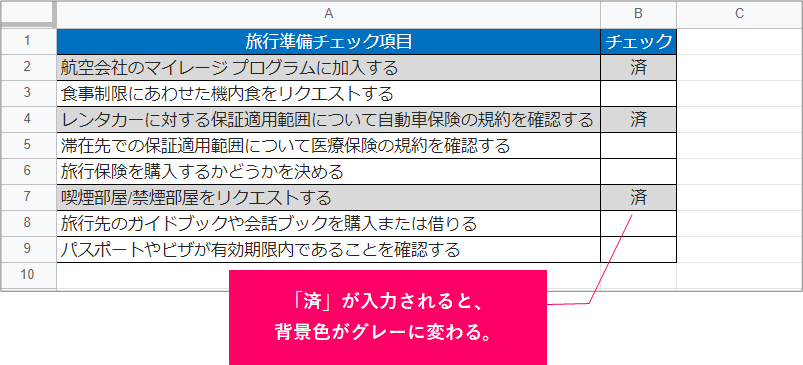
サンプルデータ
| 旅行準備チェック項目 | チェック |
| 航空会社のマイレージ プログラムに加入する | 済 |
| 食事制限にあわせた機内食をリクエストする | |
| レンタカーに対する保証適用範囲について自動車保険の規約を確認する | 済 |
| 滞在先での保証適用範囲について医療保険の規約を確認する | |
| 旅行保険を購入するかどうかを決める | |
| 喫煙部屋/禁煙部屋をリクエストする | 済 |
| 旅行先のガイドブックや会話ブックを購入または借りる | |
| パスポートやビザが有効期限内であることを確認する |
手順
おおまかな流れ
Step.1対象範囲を選択Step.2条件付き書式の設定
詳細
Step.1 対象範囲を選択
マウスをドラッグして、対象範囲を選択します。
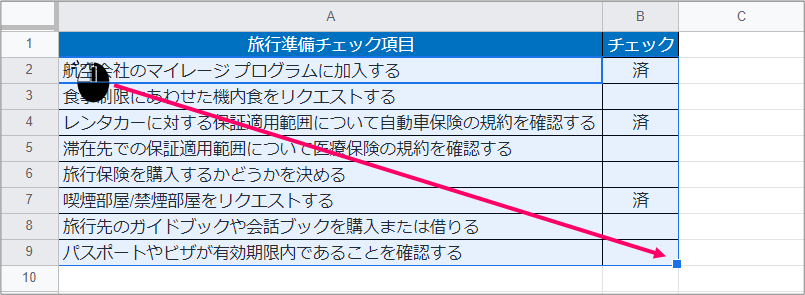
Step.2 条件付き書式の設定
「表示形式」をクリックします。

「条件付き書式」を選択します。
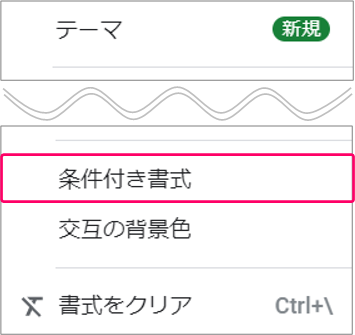
①セルの書式設定の条件「カスタム数式」を選択⇒②「=$B2="済"」と入力します。
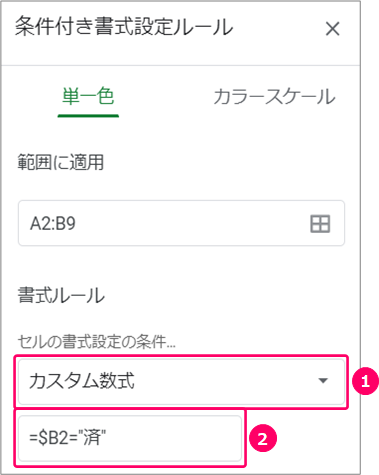
数式「=$B2=済」の解説
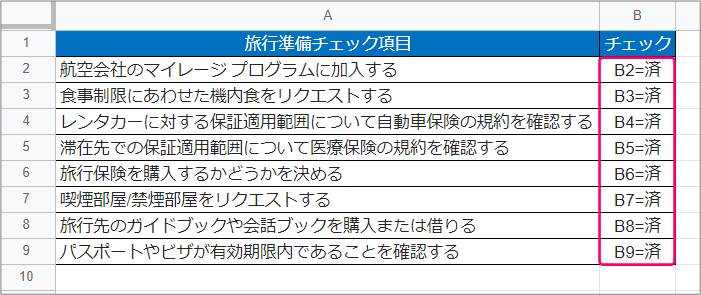
「塗りつぶし」アイコンをクリックします。
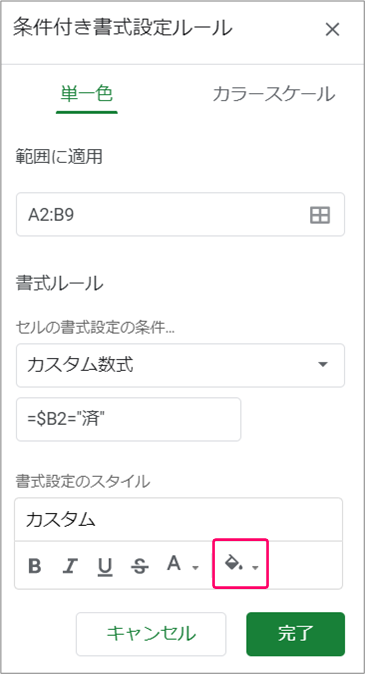
カラーパレットから色を選択します。
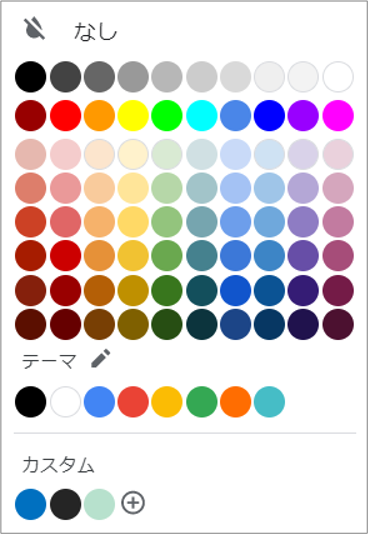
「完了」をクリックします。
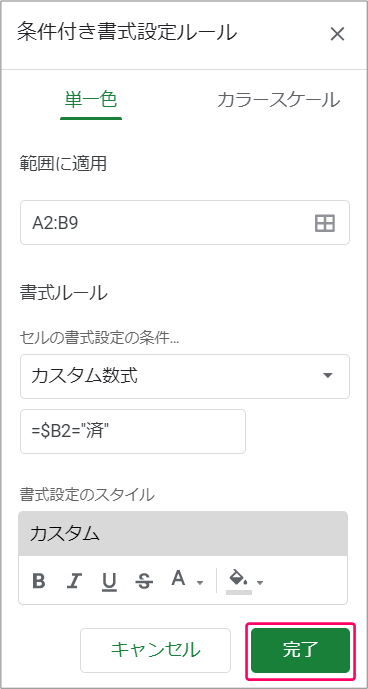
すると、チェック列(B列)に「済」が入力されたときに、背景色に色を設定することができます。
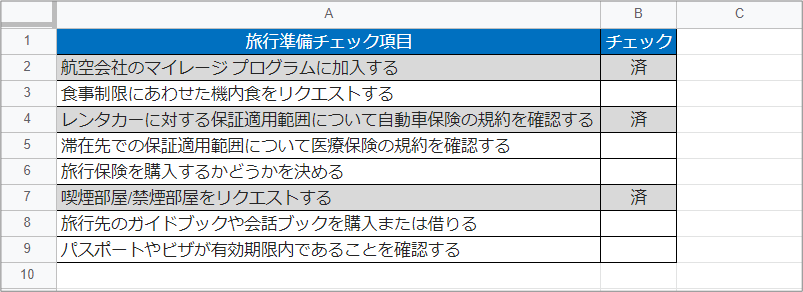
関連記事
最後まで読んでいただき、ありがとうございました!

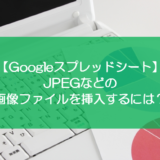
を指定する-160x160.png)