訪問して頂きありがとうございます。まさふくろーです。
この記事では、郵便番号から住所に変換する方法をご紹介します。
目次
郵便番号から住所に変換する(関数にて変換)
.png)
使用する関数
VLOOKUP関数
VLOOKUP(検索値,範囲,列番号[,検索方法])
| 説明 |
| VLOOKUP関数は、検索値をもとに表を検索して値を取り出します。 |
| 指定項目 | 必須 | 説明 |
| 検索値 | 〇 | 検索する値を指定します。 |
| 範囲 |
〇 |
検索対象の範囲です。 |
| 範囲の先頭列で検索キーとして指定したキーを検索します。 |
||
| 列番号 | 〇 |
値を返す列の番号です。 |
| 範囲の先頭列を「1」とします。 |
||
| 検索方法 | - |
「TRUE」または「FALSE」を指定します。 |
| 省略した場合は、「TRUE」になります。 |
||
| 「TRUE」を指定すると「検索値」にもっとも近い値が検索されます。 |
||
| 「FALSE」を指定すると「検索値」と完全に一致する値が検索されます。 |
||
| 「TRUE」を指定するときは、左端列のデータを昇順に並べておく必要があります。 |
手順
おおまかな流れ
詳細
Step.1 郵便番号データのダウンロード
以下サイトを開きます。
都道府県一覧から、「全国一括」をクリックしデータをダウンロードします。
.png)
Step.2 従来のテキストファイルウィザードをリボンに追加
EXCEL2016以降を使用している場合は、従来のテキストファイルウィザードを使用できるようにリボンに追加します。
Step.3 郵便番号データをエクセルにインポート
①「データ」タブをクリック⇒②《データの取得と変換》グループの「データの取得」をクリックします。
.png)
①「従来のウィザード」を選択⇒②「テキストから(レガシ)」を選択します。
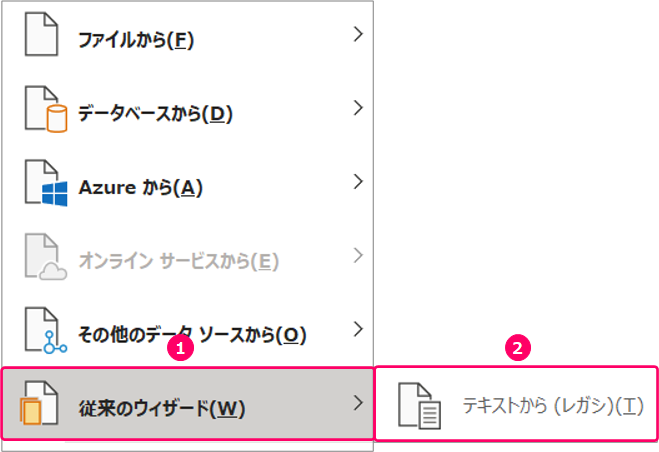
①ファイルを選択⇒②「インポート」をクリックします。
.png)
①「コンマやタブなどの区切り文字によってフィールドごとに区切られたデータ」を選択⇒②「次へ」をクリックします。
.png)
①区切り文字「コンマ」をチェック⇒②「次へ」をクリックします。
.png)
①データのプレビュー「3列目」をクリック⇒②列のデータ形式「文字列」を選択⇒③「完了」をクリックします。
.png)
CSVファイルの3列目は、郵便番号です。郵便番号は「0」(ゼロ)から始まる地域もあり、何もせずにエクセルにインポートすると、「0」(ゼロ)が省略されてしまうため、列のデータ形式を文字列にします。
①「新規ワークシート」を選択⇒②「OK」をクリックし、インポートを開始します。
.png)
インポートしたシート名を「住所マスタ」に変更します。
.png)
Step.4 インポートした郵便番号データを整形
「住所マスタ」の先頭に列を挿入します。
.png)
1行目に数式「=MID(D1,1,3) & "-" & MID(D1,4,4)」と入力します。
.png)
D列は、ハイフンなしの郵便番号です。今回の記事では、ハイフン付きの郵便番号で照合するため、A列に数式を入力し、ハイフン付きにデータを加工します。
「A1」セルを選択します。
.png)
セルの端にマウスポインターを合わせ、「+」状態にします。
.png)
マウスをダブルクリックし、他セルにも数式をコピーします。
.png)
「住所マスタ」の11列目に列を挿入します。
.png)
1行目に数式「=H1&I1&J1」と入力します。
.png)
H列は都道府県、I列は市区町村、J列は番地です。K列に設定した数式で「都道府県」「市区町村」「番地」をつなげます。
「K1」セルを選択します。
.png)
セルの端にマウスポインターを合わせ、「+」状態にします。
.png)
マウスをダブルクリックし、他セルにも数式をコピーします。
.png)
Step.5 郵便番号から住所を取得
2行目に数式「=VLOOKUP(A2,住所マスタ!A:K,11,FALSE)」と入力します。
.png)
A列の郵便番号をもとに、以下、住所マスタのA列から一致する値を検索し、該当行の11列目(K列)の値を返します。.png)
「B2」セルを選択します。
.png)
セルの端にマウスポインターを合わせ、「+」状態にします。
.png)
マウスをドラッグし、他セルにも数式をコピーし、完成です。
.png)
関連記事
郵便番号から住所に変換する(日本語入力モードにて変換)
 【エクセル】郵便番号から住所に変換するには?(日本語入力モードにて変換)
【エクセル】郵便番号から住所に変換するには?(日本語入力モードにて変換)
最後まで読んでいただき、ありがとうございました!
.png)

