訪問して頂きありがとうございます。まさふくろーです。
この記事では、取り消し線を引く方法をご紹介します。
目次
セル全体に取り消し線を引く
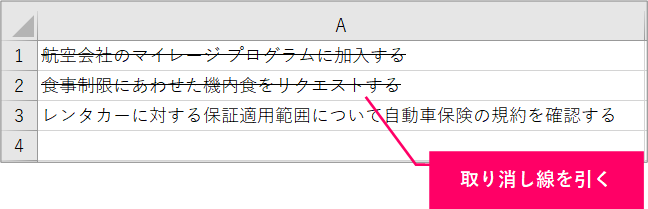
手順
おおまかな流れ
Step.1対象セルを選択Step.2取り消し線を引く
詳細
Step.1 対象セルを選択
対象セルを選択します。
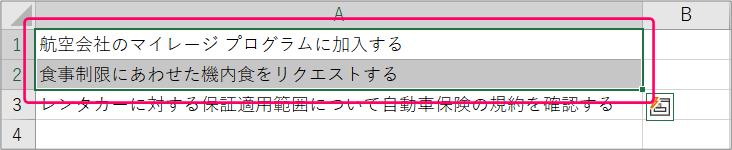
Step.2 取り消し線を引く
①「ホーム」タブをクリック⇒②《フォント》グループの「フォントの設定」アイコンをクリックします。
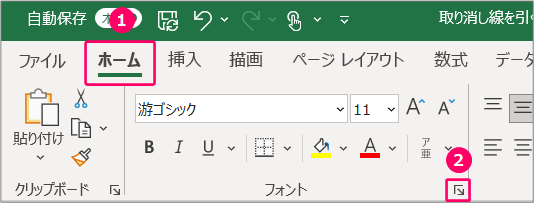
①「フォント」タブをクリック⇒②「取り消し線」をチェック⇒③「OK」をクリックします。
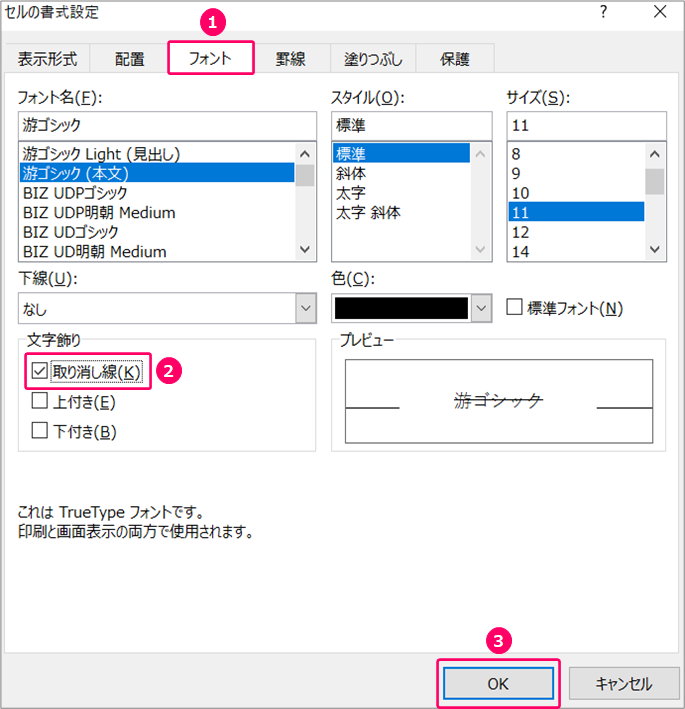
すると、取り消し線を引くことができます。
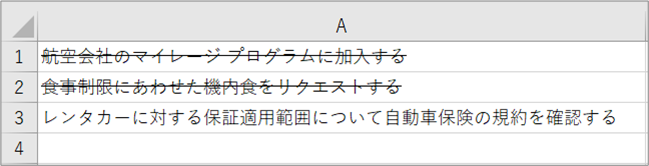
セル内の一部の文字に取り消し線を引く
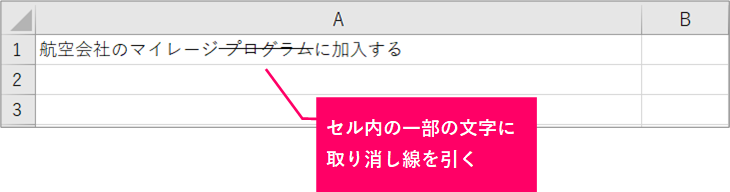
手順
おおまかな流れ
Step.1対象文字を選択Step.2取り消し線を引く
詳細
Step.1 対象文字を選択
セルをダブルクリックし入力モードにしたのち、対象文字を選択します。

Step.2 取り消し線を引く
①「ホーム」タブをクリック⇒②《フォント》グループの「フォントの設定」アイコンをクリックします。
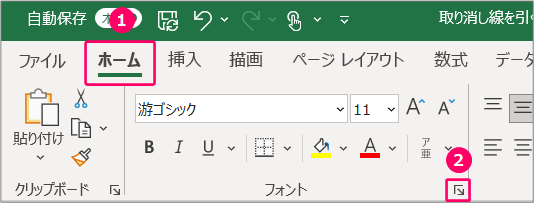
①「フォント」タブをクリック⇒②「取り消し線」をチェック⇒③「OK」をクリックします。
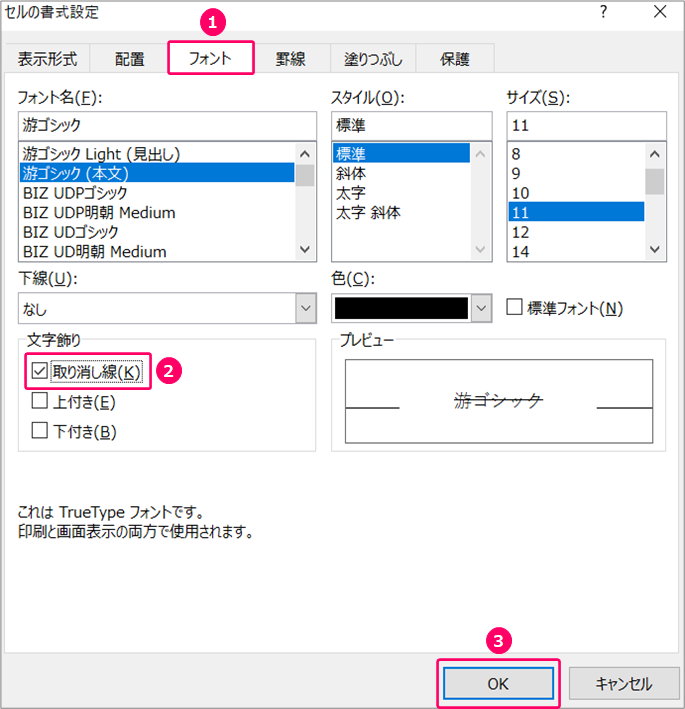
すると、セル内の一部の文字に取り消し線を引くことができます。

関連記事
取り消し線を二重にする
取り消し線の色を変更する
取り消し線のセルを検索する
取り消し線をまとめて削除する
最後まで読んでいただき、ありがとうございました!
本のまとめ記事はこちら






