訪問して頂きありがとうございます。まさふくろーです。
この記事では、ボタンをクリックしたときにスクリプトを実行する方法をご紹介します。
目次
ボタンをクリックしたときにスクリプトを実行する
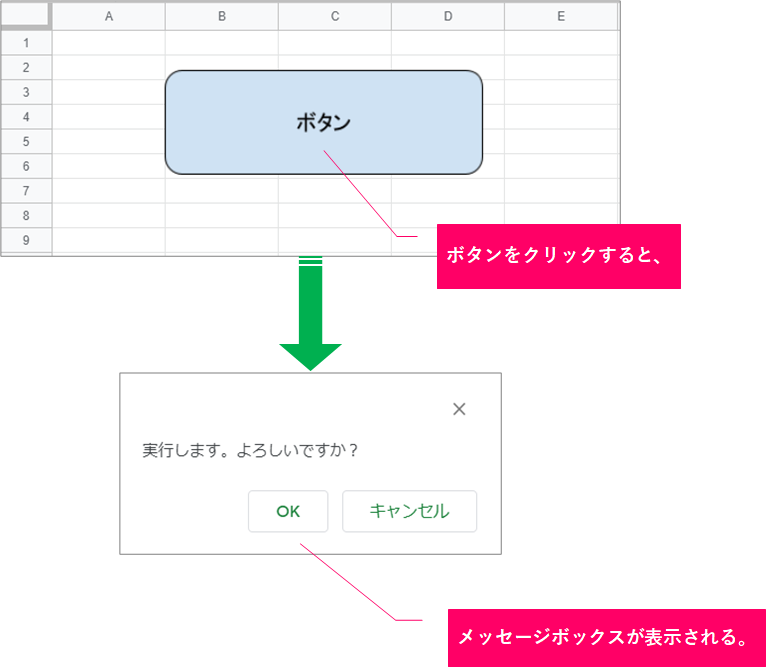
動作イメージ
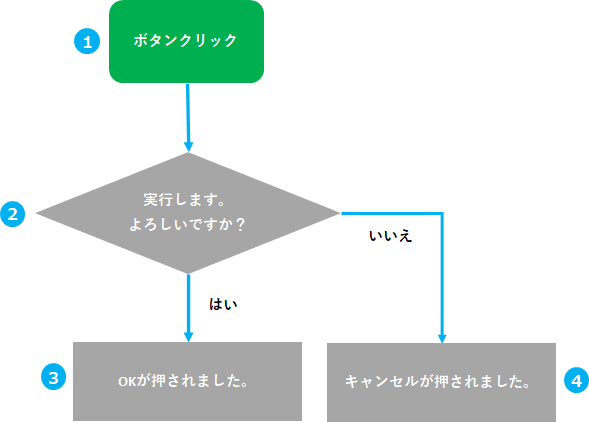
使用するステートメント
ifステートメント
If condition {
statements
}
else if elseifcondition {
elseifstatements
}
else {
elsestatements
}
| 説明 |
| 条件によって処理を分岐するには、ifステートメントを使用します。 |
| 条件式(condition、elseifcondition)は、条件に一致すれば「True」を、条件に一致しなければ「False」が返されます。 |
| 条件式「condition」が「True」の場合は「statements」を、「False」の場合は次の条件式「elseifcondition」の判定を行います。 |
| 条件式「elseifcondition」が「True」の場合は「elseifstatements」を、「False」の場合は「elsestatements」を実行します。 |
| 指定項目 | 必須 | 説明 |
| condition | 〇 | 条件式を指定します。 |
| statements | ー | 実行したい処理を記述します。 |
| else if | ― | 条件式が複数ある場合、使用します。 |
| else | ー | 条件式の判定結果が「False」の場合に、実行したい処理を記述します。 |
| 主な比較演算子 |
|
| 演算子 | 意味 |
| == | 右辺と左辺が等しい |
| === | 右辺と左辺が等しく、右辺と左辺の型が同じ型である |
| > | 左辺が右辺より大きい |
| >= | 左辺が右辺以上 |
| < | 左辺が右辺より小さい |
| <= | 左辺が右辺以下 |
| != | 右辺と左辺が等しくない |
| 論理演算子 |
|||
| 演算子 | 意味 | 例 | 結果 |
| && | 論理積(両方とも条件に満たしていれば、True) | 15 < 30 && 3 > 2 | True |
| 15 < 30 && 3 < 2 |
False | ||
| || | 論理和(どちらか一方、条件に満たしていれば、True) | 15 < 30 || 3 > 2 | True |
| 15 < 30 || 3 < 2 | True | ||
| 15 > 30 || 3 < 2 | False | ||
| ! | 論理否定 | !(15 < 30) | False |
使用するメソッド
Browser.msgBoxメソッド
Browser.msgBox([title], prompt, [buttons])
| 説明 |
| ユーザー独自のメッセージを表示したダイアログボックスを表示するには、MsgBoxメソッドを使用します。 |
| 必要に応じてボタンを配置し、ボタンごとに処理を分けることができます。 |
| 指定項目 | 必須 | 説明 |
| title | ー | ダイアログボックスのタイトルを文字列で指定します。 |
| prompt | 〇 | メッセージとして表示する文字列を指定します。 |
| buttons | ー | 表示するボタンの種類を指定します。 |
引数「buttons」に指定するプロパティ
| ボタンの種類 | |
| プロパティ | 内容 |
|
OK
|
「OK」ボタンのみを表示します。 |
|
OK_CANCEL
|
「OK」「キャンセル」ボタンを表示します。 |
|
YES_NO
|
「はい」「いいえ」ボタンを表示します。 |
|
YES_NO_CANCEL
|
「はい」「いいえ」「キャンセル」ボタンを表示します。 |
手順
おおまかな流れ
Step.1シートにボタンを作成Step.2スクリプトを作成Step.3ボタンにスクリプトを割り当てる
詳細
Step.1 シートにボタンを作成
「挿入」をクリックします。

「図形描画」を選択します。
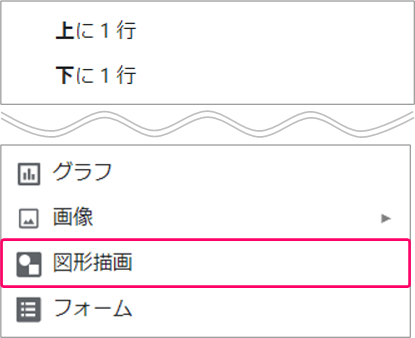
「図形」をクリックします。
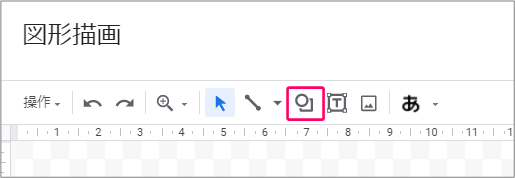
①「図形」を選択⇒②「四角形」を選択します。
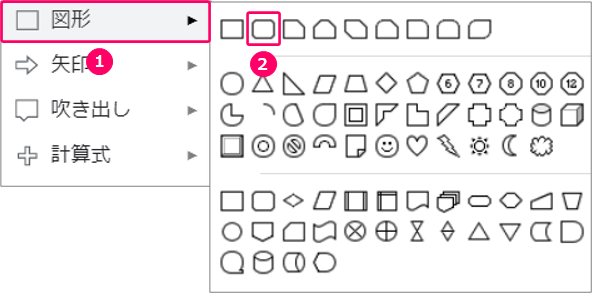
マウスをドラッグして、図形を描画します。
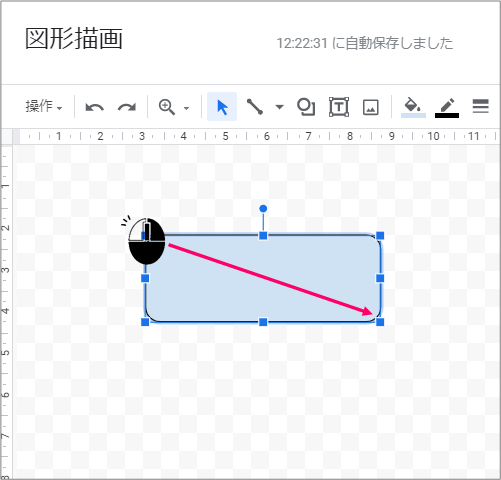
図形に文字を入力、中央揃えにします。
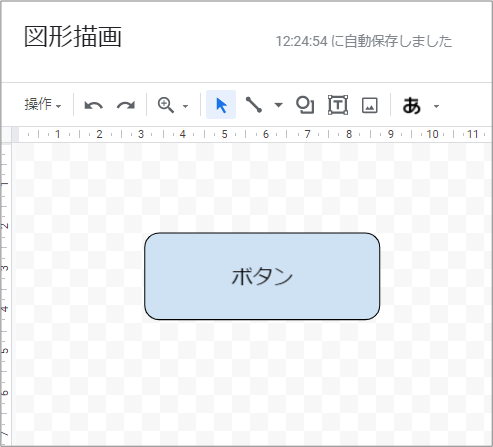
「保存して終了」をクリックします。
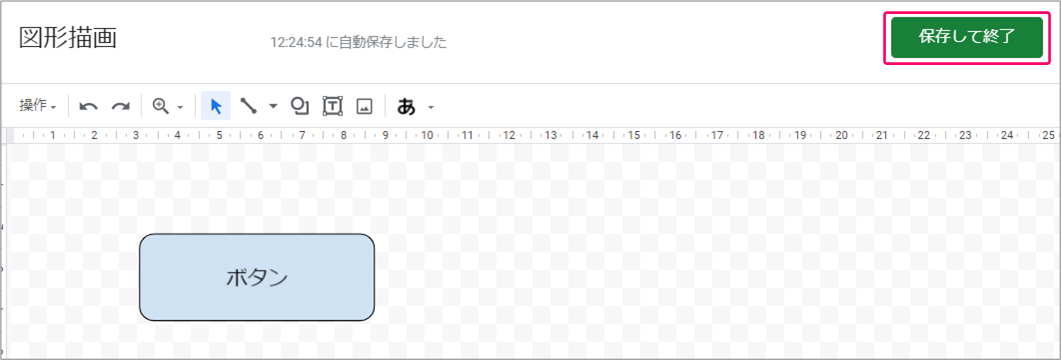
すると、シート上にボタンが作成されます。
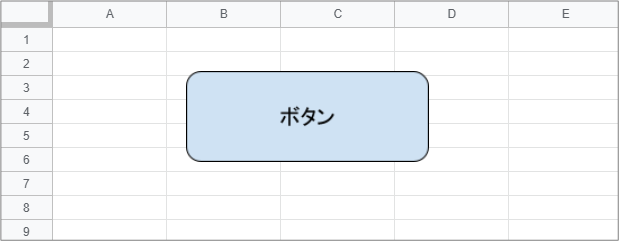
Step.2 スクリプトを作成
「ツール」をクリックします。

「スクリプトエディタ」を選択します。
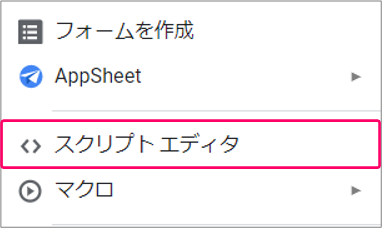
すると、スクリプトエディタが起動します。
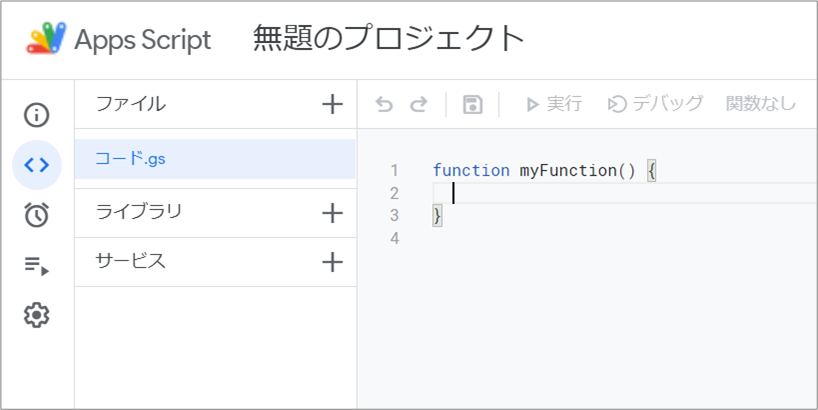
スクリプトを記述します。

|
1 2 3 4 5 6 7 8 9 10 11 |
function buttonClick() { let msg = Browser.msgBox('確認メッセージ','実行します。よろしいですか?',Browser.Buttons.OK_CANCEL); if (msg == 'ok') { Browser.msgBox('OKが押されました。'); } else{ Browser.msgBox('キャンセルが押されました。'); } } |
| 1 | 「buttonClick」関数を作成。 |
| 3 | メッセージボックスを表示し、戻り値を変数「msg」に格納。 |
| 5 | メッセージボックスで、「OK」ボタンが押された場合、 |
| 6 | メッセージ「OKが押されました。」を表示する。 |
| 8 | メッセージボックスで、「キャンセル」ボタンが押された場合、 |
| 9 | メッセージ「キャンセルが押されました。」を表示する。 |
Step.3 ボタンにスクリプトを割り当てる
右クリックして、ボタンを選択します。
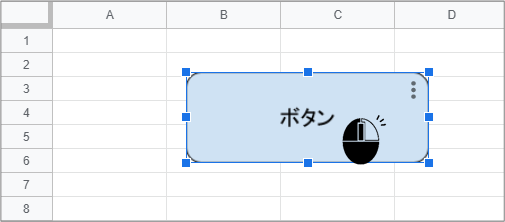
「︙」をクリックします。

「スクリプトを割り当て」を選択します。
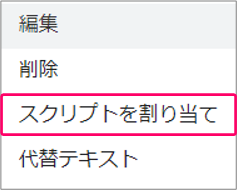
①上記Step.2で作成したスクリプト名を入力⇒②「OK」をクリックします。
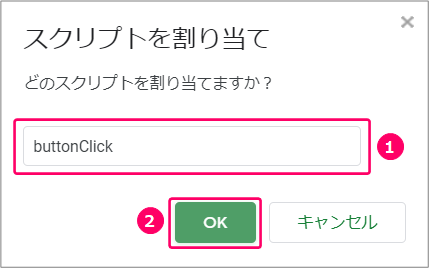
すると、ボタンをクリックしたときにスクリプトを実行することができます。
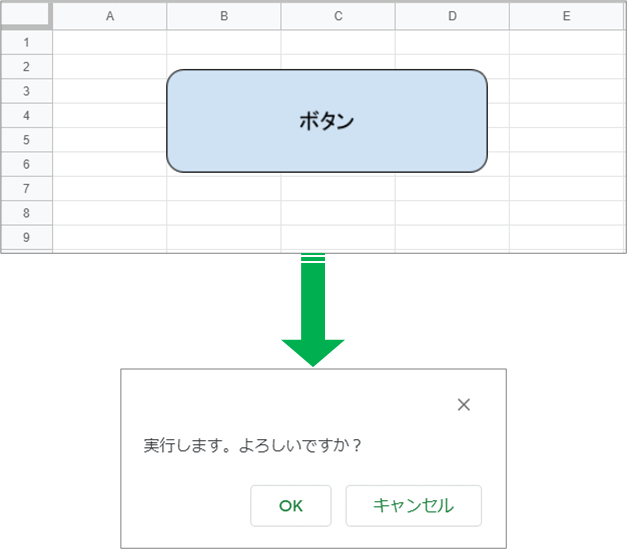
関連記事
最後まで読んでいただき、ありがとうございました!


