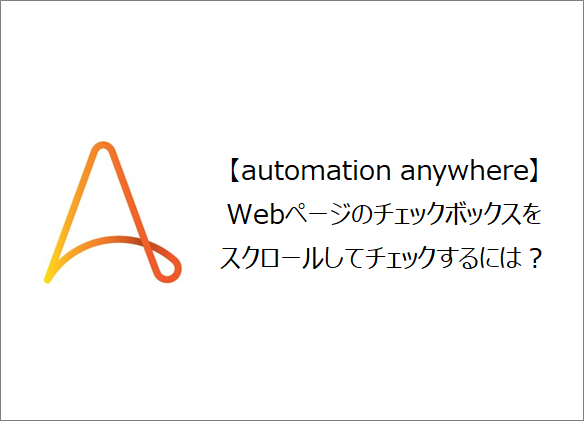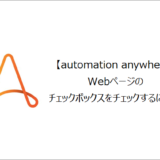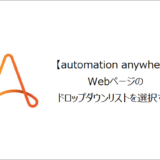訪問して頂きありがとうございます。まさふくろーです。
この記事ではWebページのチェックボックスをスクロールしてチェックする方法をご紹介します。
目次
Webページのチェックボックスをスクロールしてチェックする
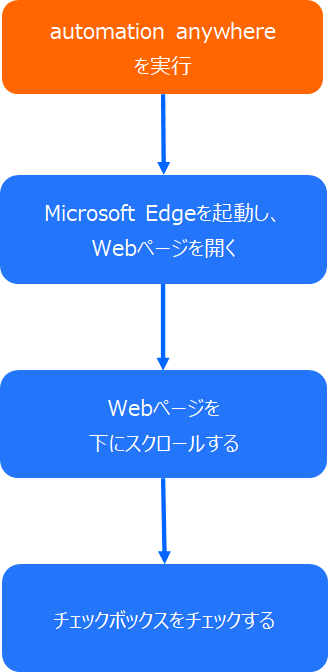
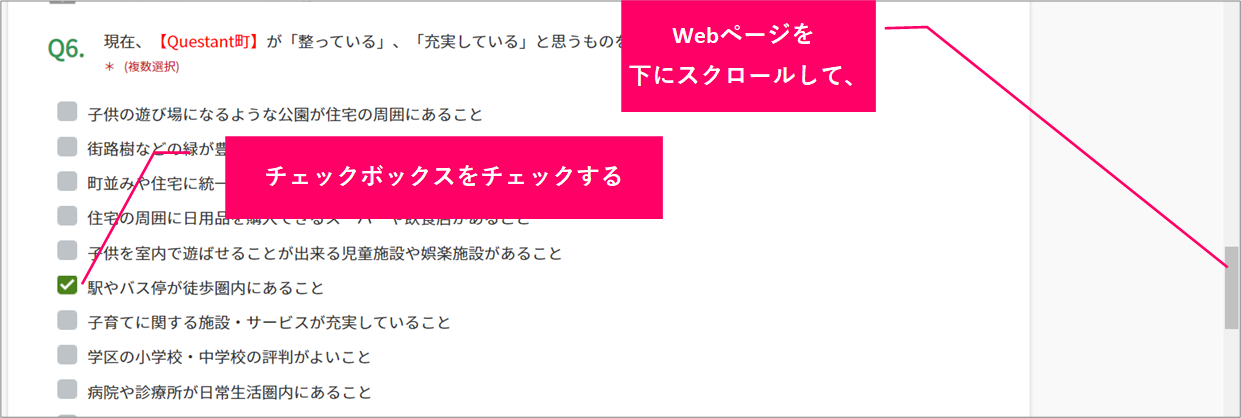
手順
おおまかな流れ
詳細
Step.1 Botの作成
①「最新情報」をクリック⇒②「Botを作成」をクリックします。
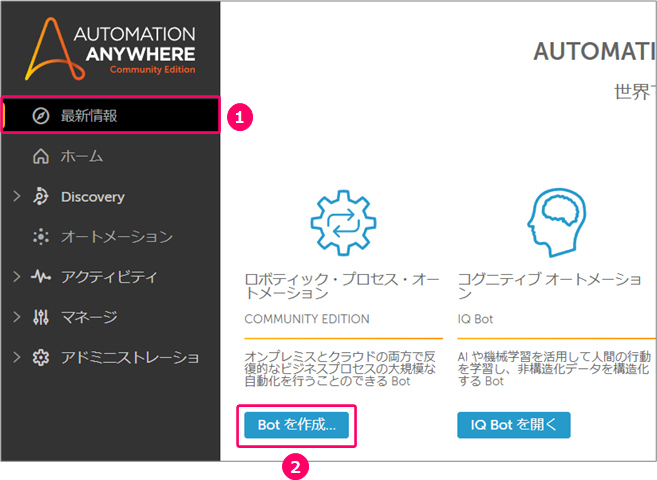
①「名前」を入力⇒②「作成と編集」をクリックします。

すると、フローを作成する画面が起動します。
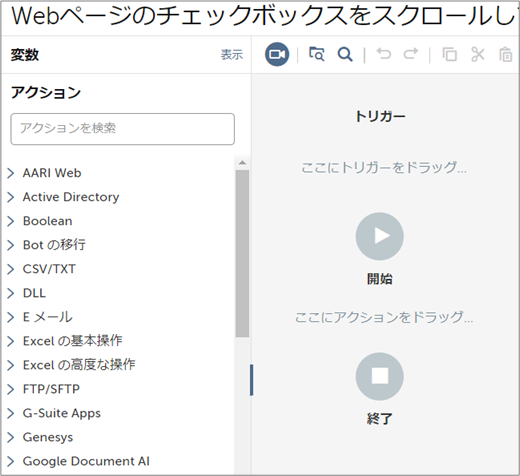
Step.2 Microsoft Edgeを起動し、Webページを開くアクションの設定
アクションから「ブラウザ」>「開く」を選択⇒フロー上にマウスをドラッグします。
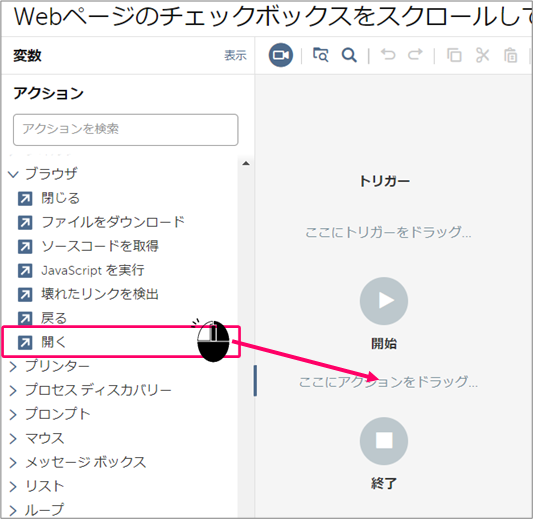
①ブラウザ「Microsoft Edge」を選択⇒②開くためのリンク「WebページのURL」を入力します。

Step.3 Webページが開くまで待機するアクションの設定
Microsoft EdgeでWebページを開きます。
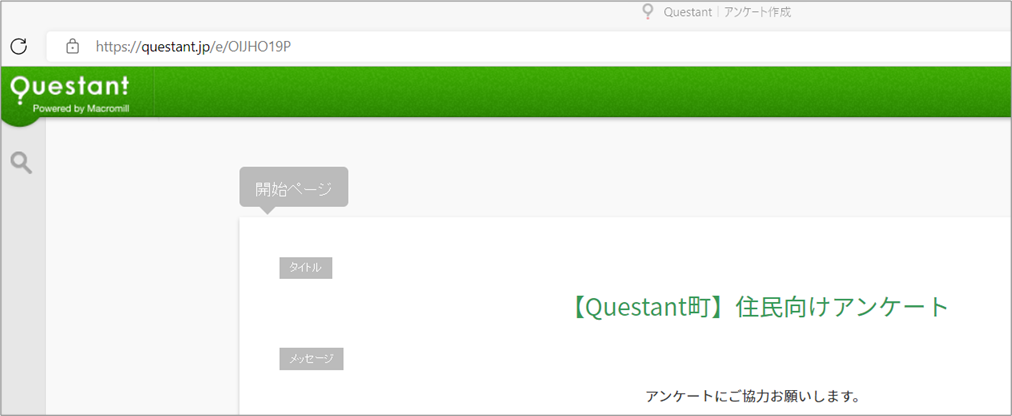
アクションから「待機」>「スクリーンの変化を待つ」を選択⇒フロー上にマウスをドラッグします。
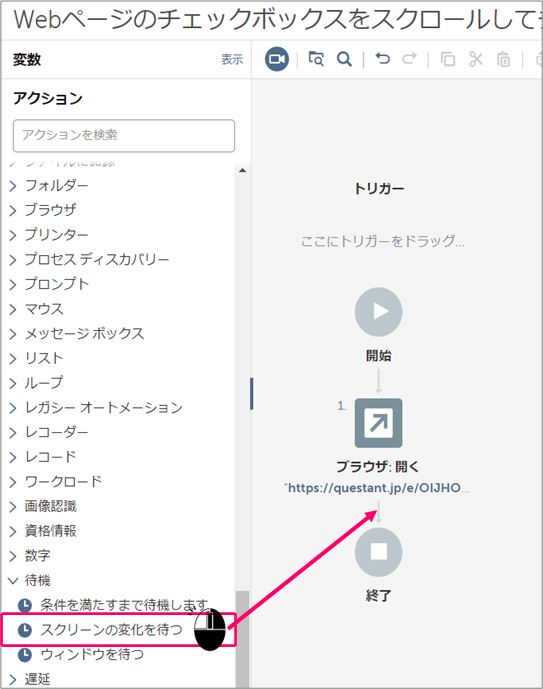
①ウィンドウ「ブラウザ」を選択⇒②「ウィンドウを更新」アイコンをクリックします。
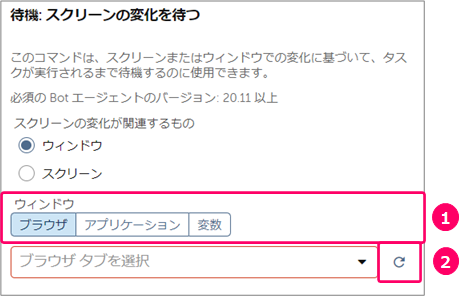
「対象のWebページ」を選択します。
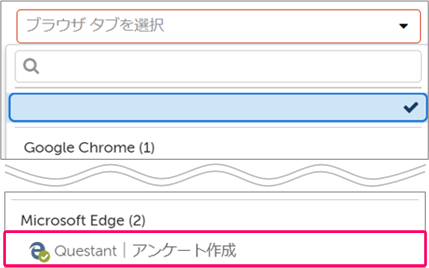
「領域をキャプチャ」をクリックします。
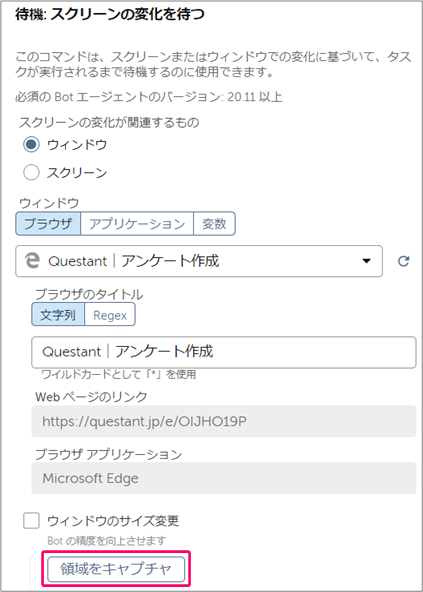
Webページの先頭の見出し部分をマウスでドラッグして、範囲選択します。
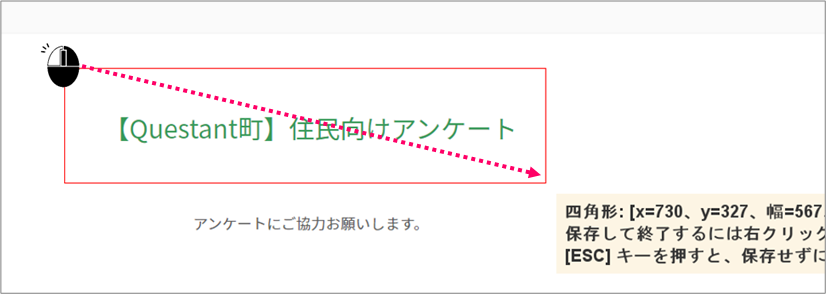
選択した部分が表示されるまで、次の処理に進まず待機します。
Step.4 Webページを下にスクロールするアクションの設定
アクションから「マウス」>「スクロール」を選択⇒フロー上にマウスをドラッグします。
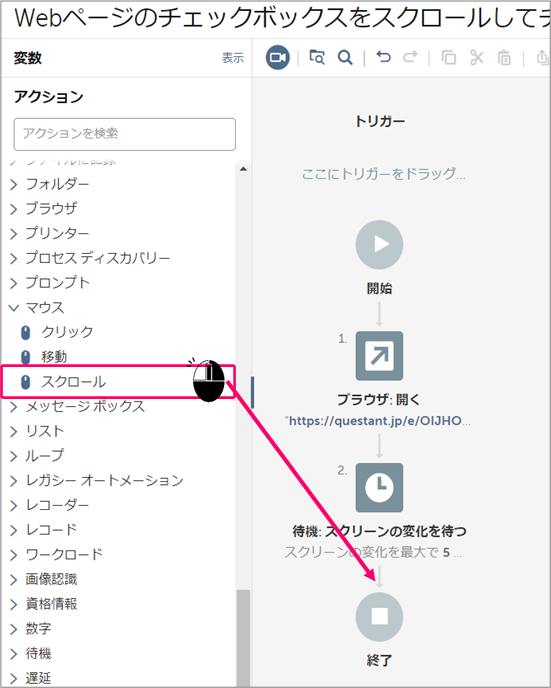
①スクロールオプションを選択「下」を選択⇒②反復処理の回数「スクロールする回数」を入力します。
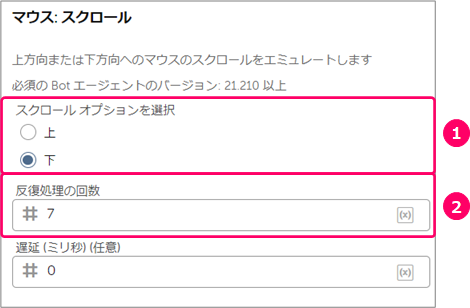
Step.5 チェックボックスをチェックするアクションの設定
アクションから「マウス」>「クリック」を選択⇒フロー上にマウスをドラッグします。
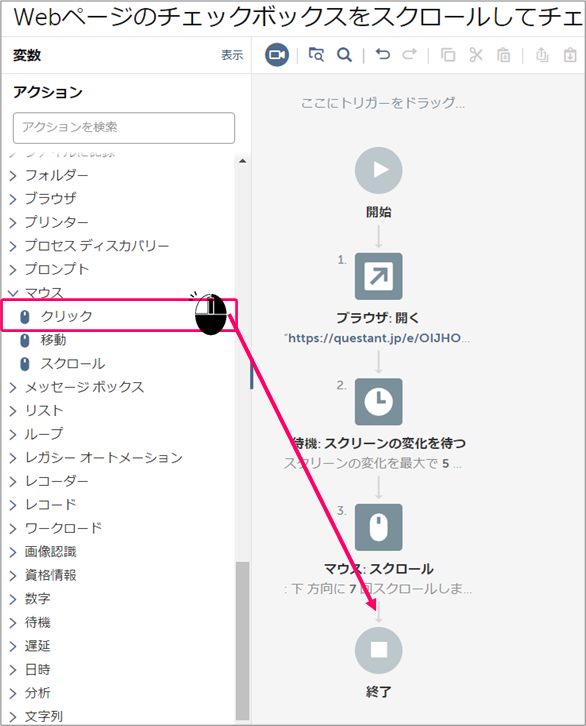
①ウィンドウタイトル「ブラウザ」を選択⇒②「ウィンドウを更新」アイコンをクリックします。
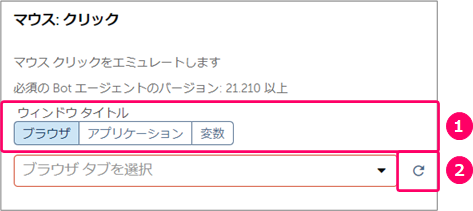
「対象のWebページ」を選択します。
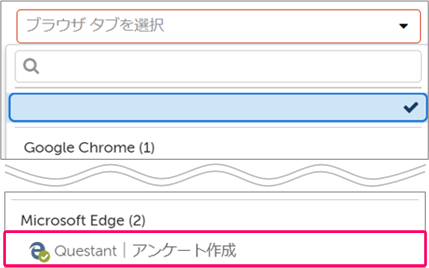
「座標をキャプチャ」をクリックします。
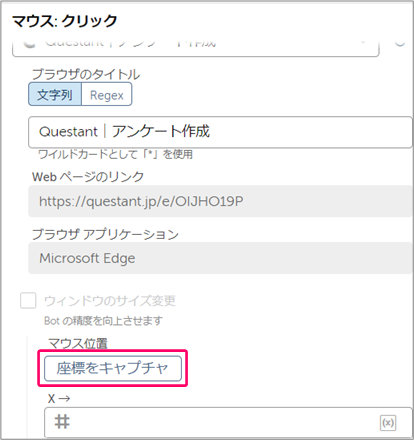
対象のチェックボックスをクリックします。
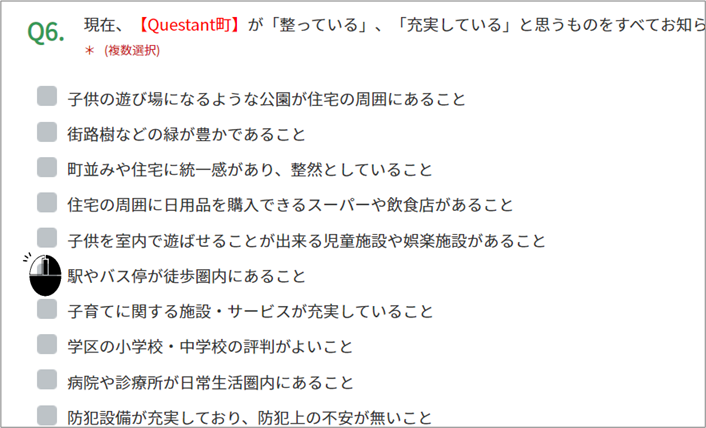
①ボタン「左ボタン」を選択⇒②イベント「クリック」を選択します。
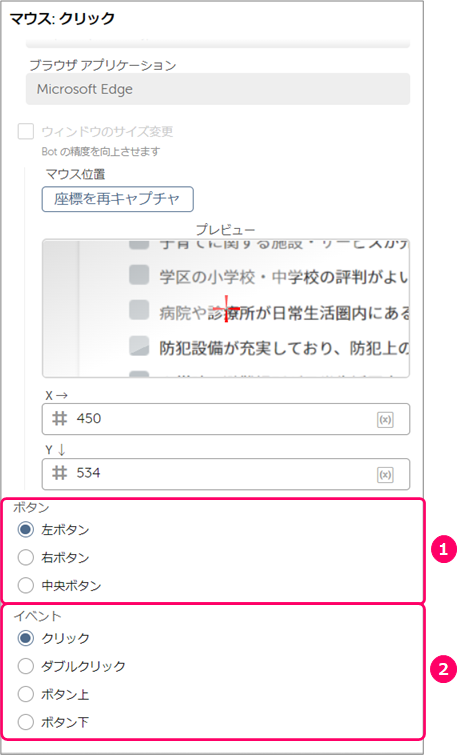
Step.6 フローの実行
「実行」アイコンをクリックし、フローを実行します。
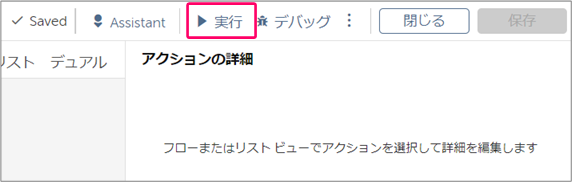
正しく動くことを確認します。
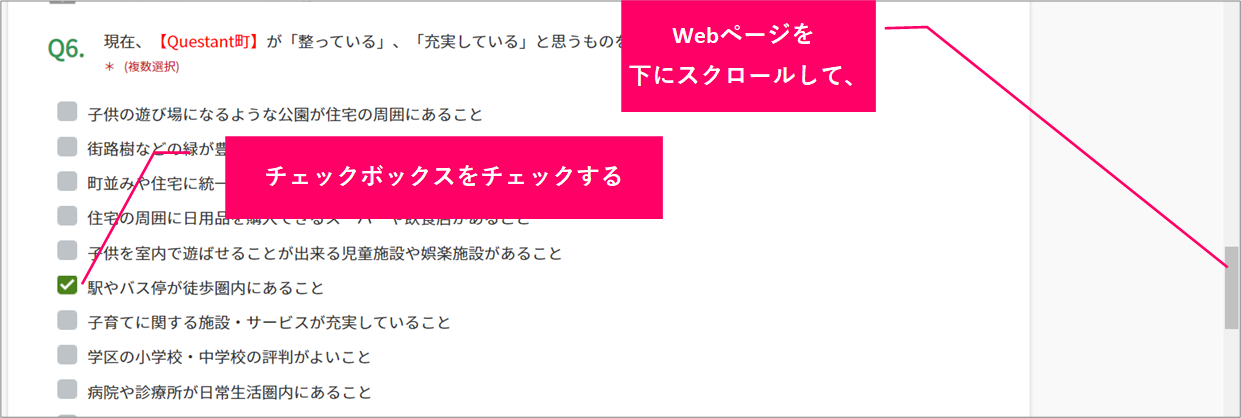
関連記事
最後まで読んでいただき、ありがとうございました!