訪問して頂きありがとうございます。まさふくろーです。
この記事では、文書の背景に「サンプル」などの透かしを設定する方法をご紹介します。
目次
文書の背景に透かしを設定する

手順
おおまかな流れ
Step.1テキストボックスの挿入Step.2文字を中央に配置、文字の色を変更Step.3文字の大きさを調整Step.4フォントを変更Step.5テキストボックスを回転Step.6テキストの背面に設定
詳細
Step.1 テキストボックスの挿入
「挿入」をクリックします。

①「描画」を選択⇒②「新規」を選択します。
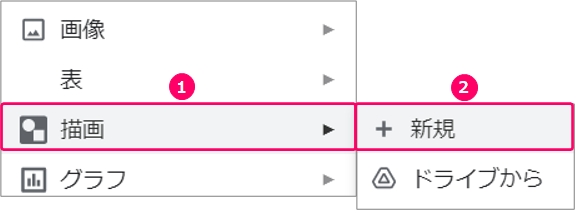
「テキストボックス」をクリックします。
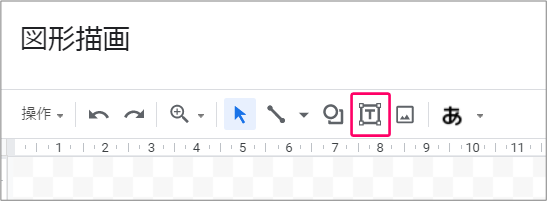
マウスをドラッグして、テキストボックスを挿入します。
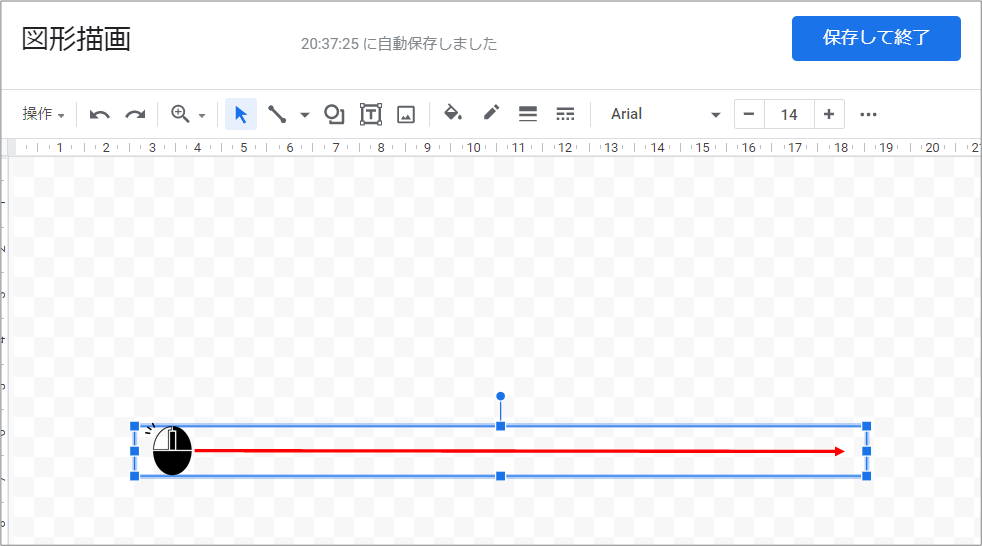
テキストボックスに文字を入力します。
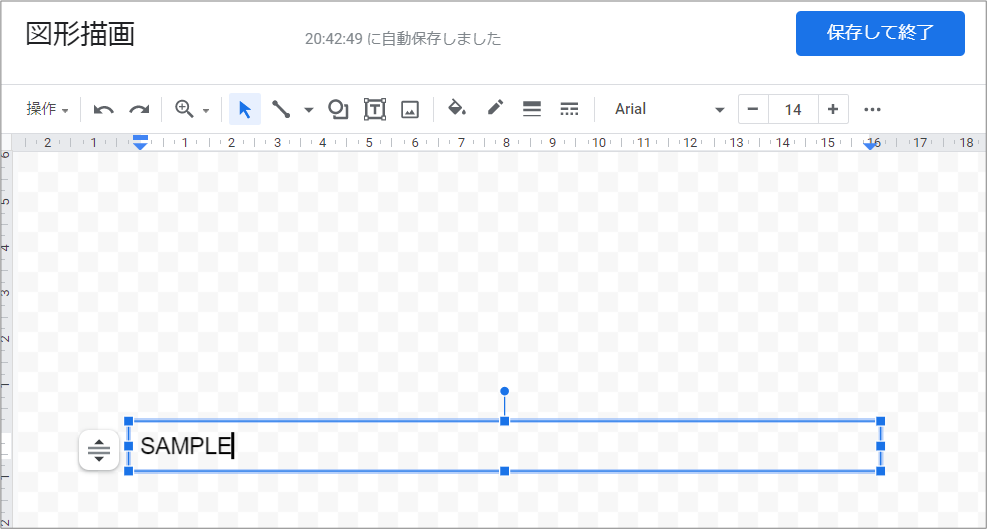
Step.2 文字を中央に配置、文字の色を変更
テキストボックスを選択します。
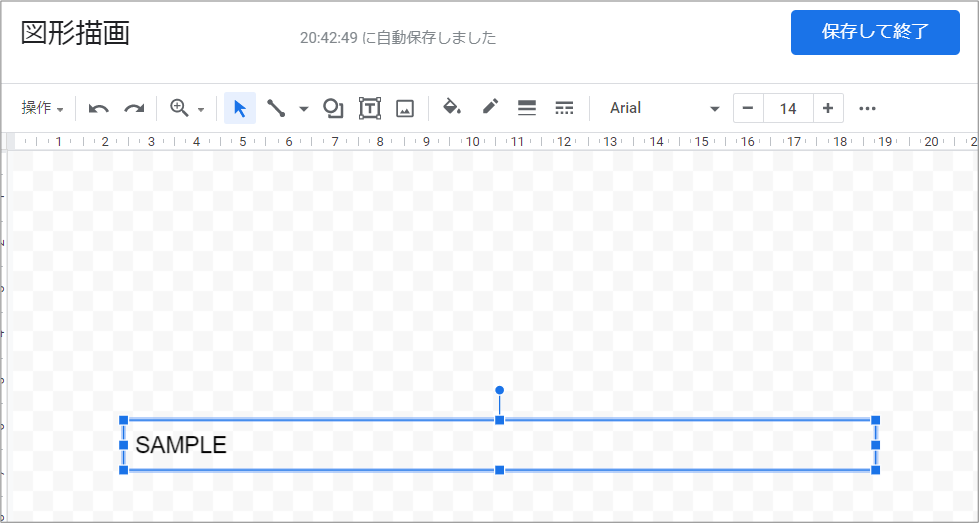
「・・・」をクリックします。
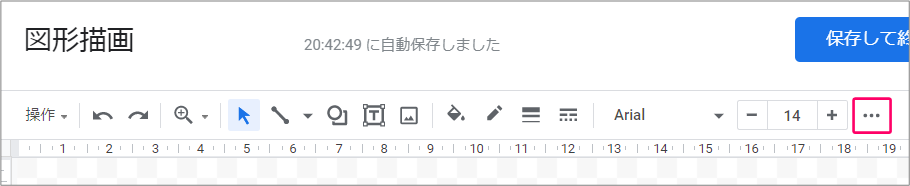
①「配置」をクリック⇒②「中央」をクリック⇒③「テキストの色」を変更します。
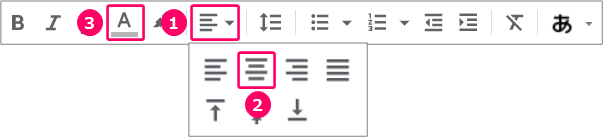
すると、テキストボックスの中央に文字が配置され、文字の色が変わります。
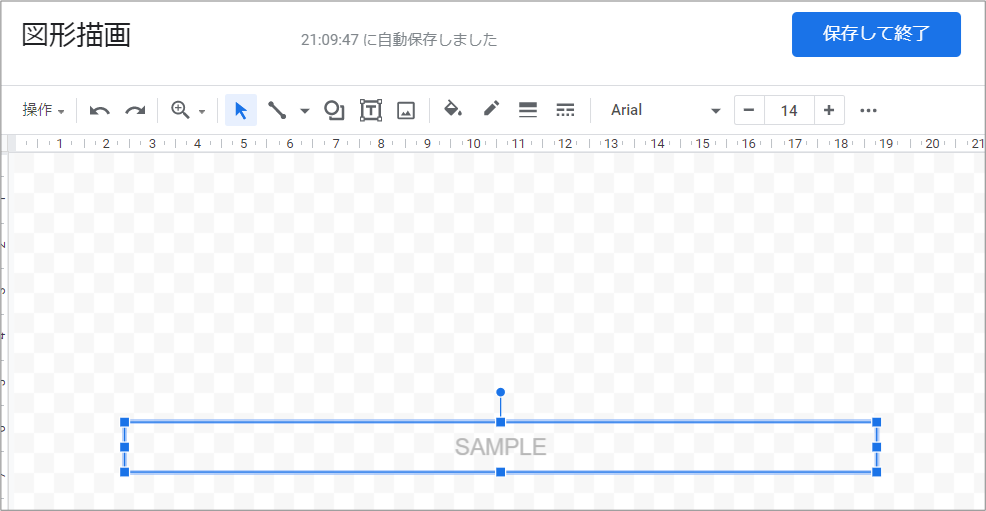
Step.3 文字の大きさを調整
フォントサイズを変更し、文字の大きさを調整します。

Step.4 フォントを変更
フォントを変更します。

Step.5 テキストボックスを回転
テキストボックスの「●」部分をクリックしたままにします。
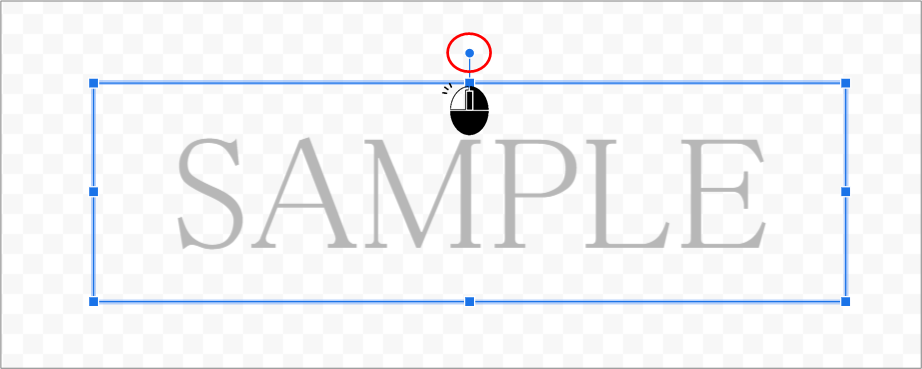
矢印の方向にマウスを移動します。
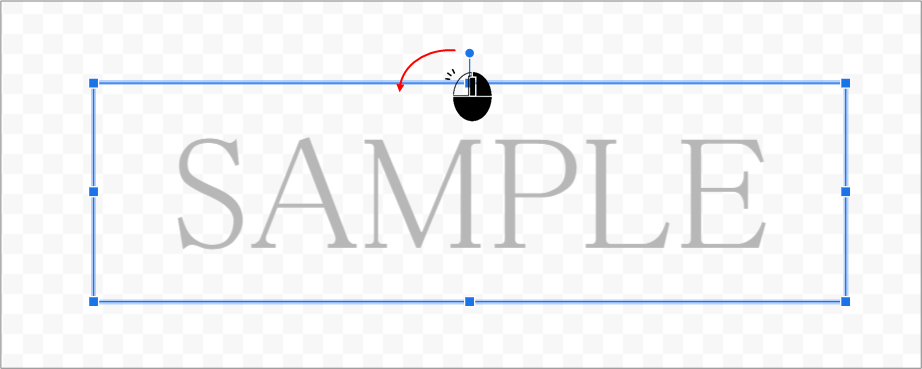
すると、テキストボックスが斜めになります。
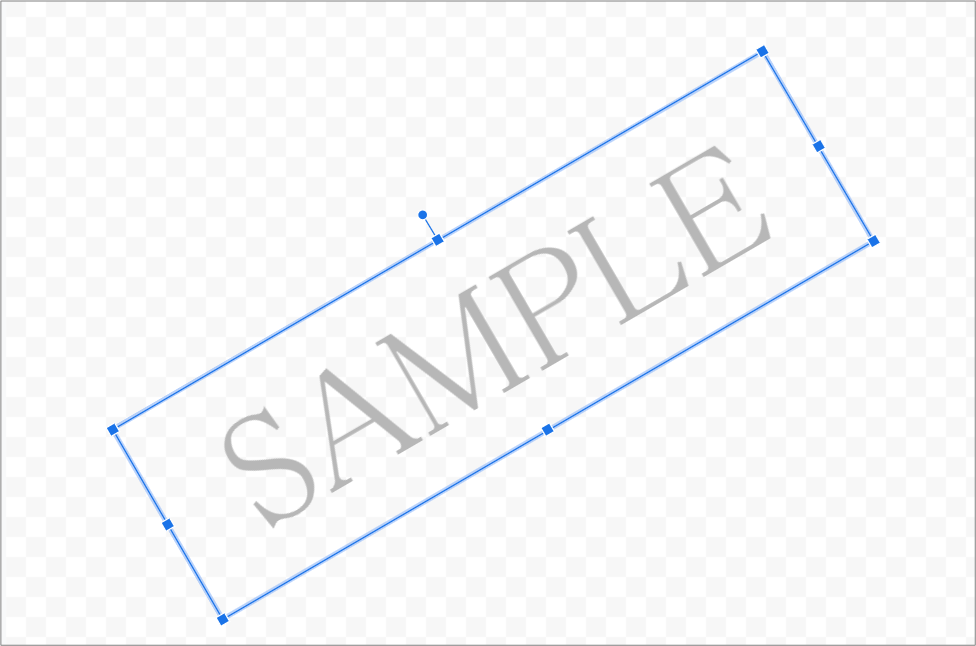
「保存して終了」をクリックします。

Step.6 テキストの背面に設定
図形を選択し、右クリックします。
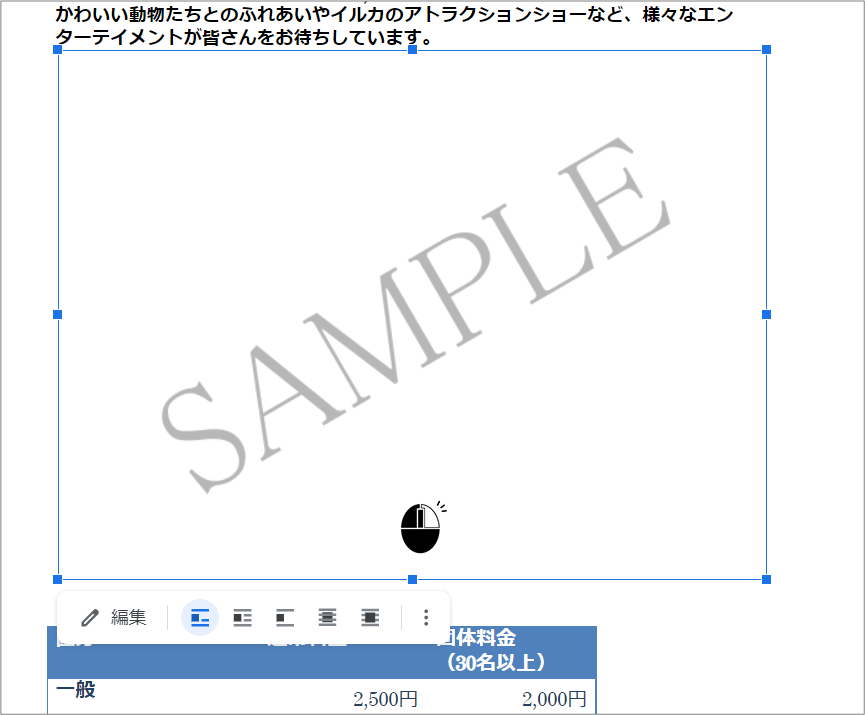
ショートカットメニューから「画像オプション」を選択します。
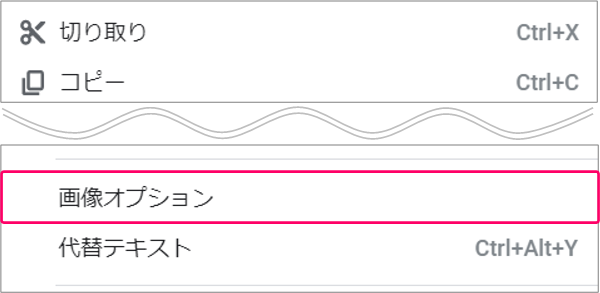
①「テキストの折り返し」をクリック⇒②「テキストの背面」をクリックします。
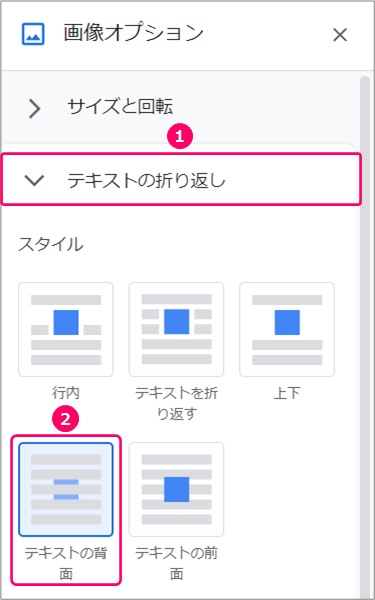
すると、文字の下に透かしが設定されます。
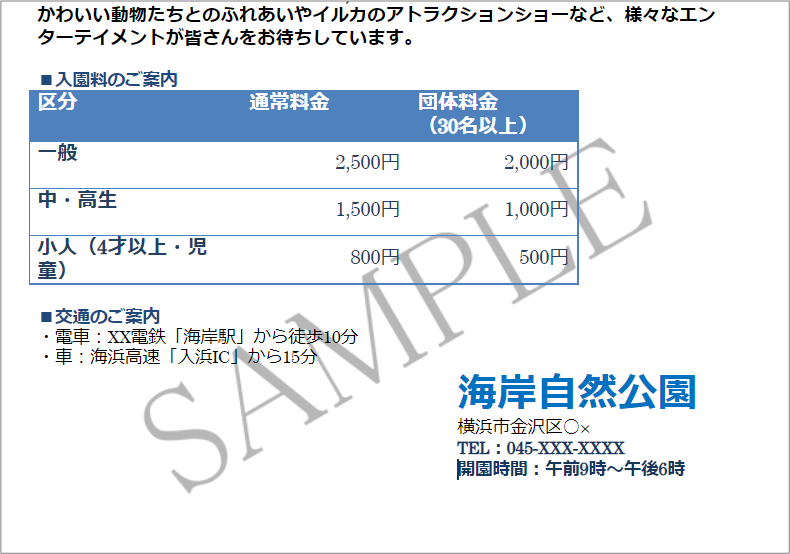
関連記事
最後まで読んでいただき、ありがとうございました!


