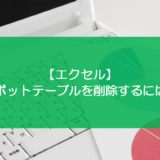訪問して頂きありがとうございます。まさふくろーです。
この記事ではピボットテーブルを作成する方法をご紹介します。
目次
ピボットテーブルを作成する
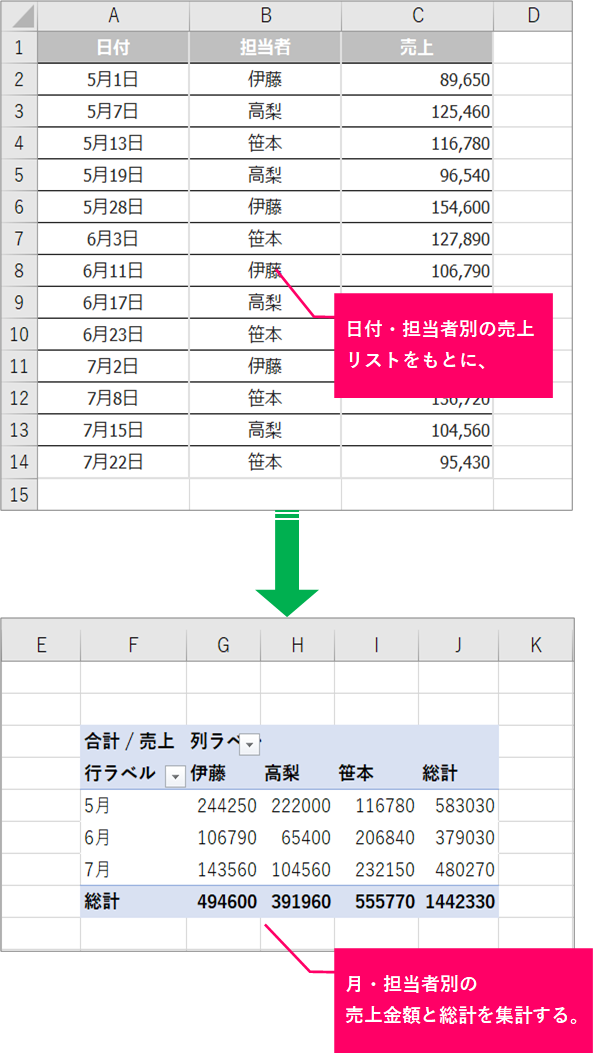
サンプルデータ
| 日付 | 担当者 | 売上 |
| 5月1日 | 伊藤 | 89,650 |
| 5月7日 | 高梨 | 125,460 |
| 5月13日 | 笹本 | 116,780 |
| 5月19日 | 高梨 | 96,540 |
| 5月28日 | 伊藤 | 154,600 |
| 6月3日 | 笹本 | 127,890 |
| 6月11日 | 伊藤 | 106,790 |
| 6月17日 | 高梨 | 65,400 |
| 6月23日 | 笹本 | 78,950 |
| 7月2日 | 伊藤 | 143,560 |
| 7月8日 | 笹本 | 136,720 |
| 7月15日 | 高梨 | 104,560 |
| 7月22日 | 笹本 | 95,430 |
手順
おおまかな流れ
Step.1ピボットテーブルの作成Step.2ピボットテーブルに表示するフィールドを選択Step.3「担当者」フィールドを列に移動
詳細
Step.1 ピボットテーブルの作成
①「挿入」タブをクリック⇒②《テーブル》グループの「ピボットテーブル」をクリックします。
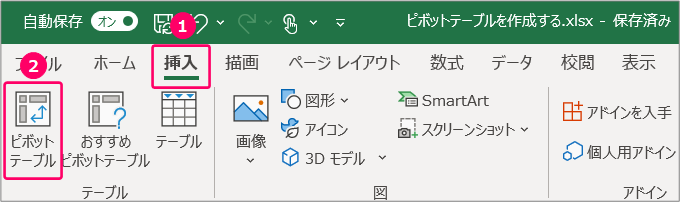
①「テーブルまたは範囲を選択」を選択⇒②「テーブル/範囲」の入力ボックスをクリックします。
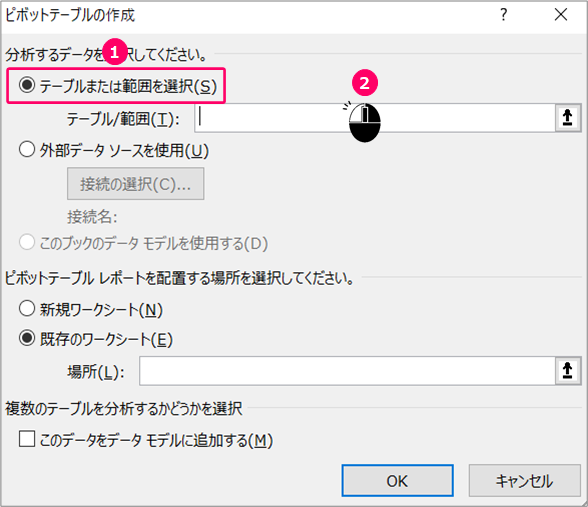
集計するデータをドラッグします。
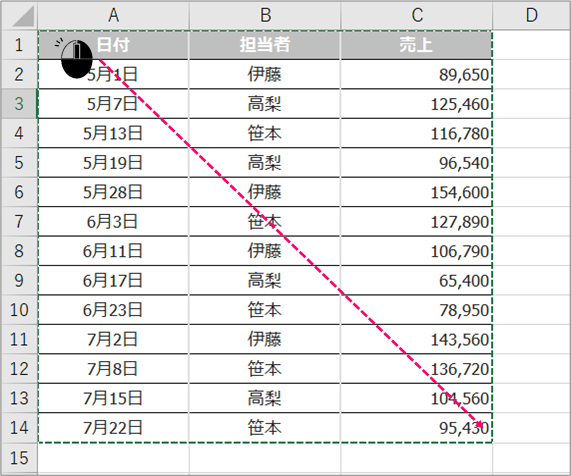
①「既存のワークシート」を選択⇒②「場所」の入力ボックスをクリックします。
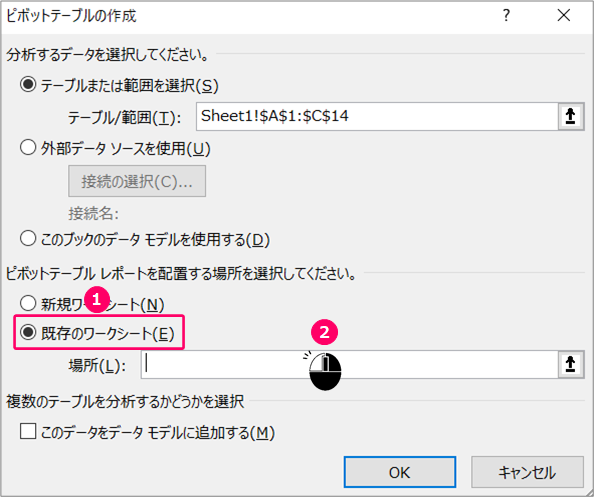
ピボットテーブルを配置する場所を選択します。
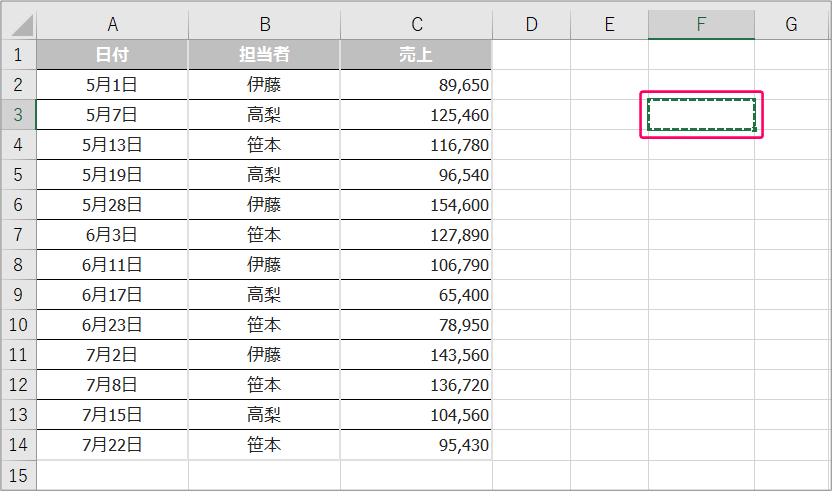
「OK」をクリックします。
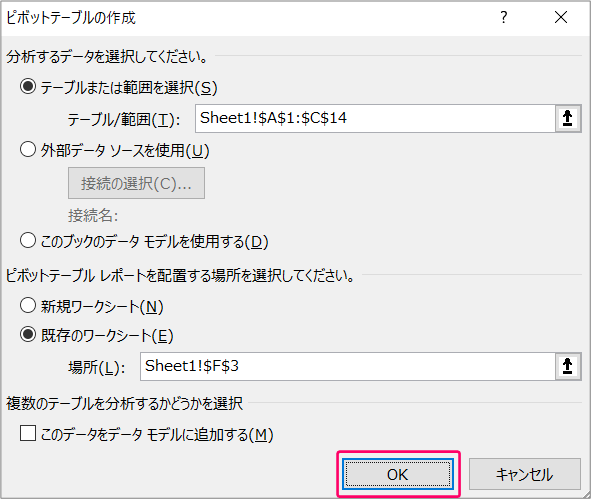
すると、シート上にピボットテーブルが作成されます。
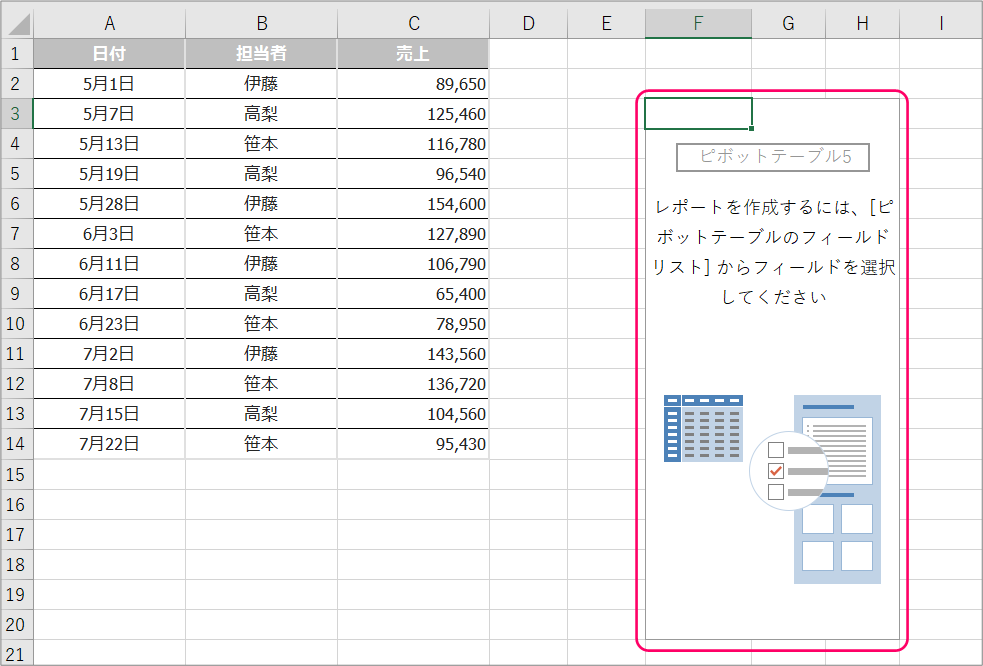
Step.2 ピボットテーブルに表示するフィールドを選択
ピボットテーブルに表示するフィールドを選択します。
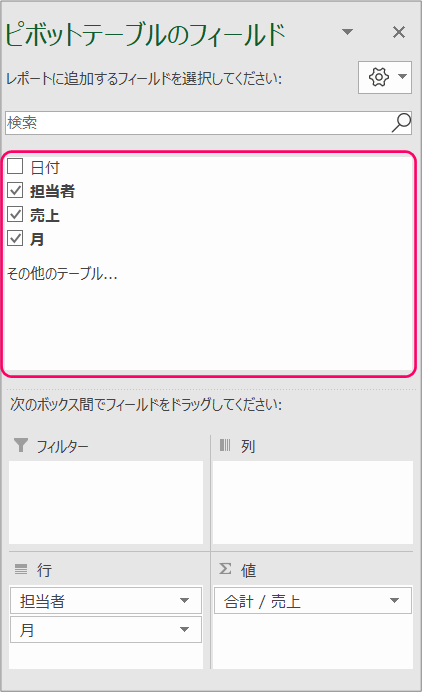
元データには、「月」の列は存在しません。 ピボットテーブルでは、元データに存在する「日付」の列を自動時にグループ化して「月」フィールドが作成されます。 「月」フィールドについて
すると、シート上に選択したフィールドが表示されます。
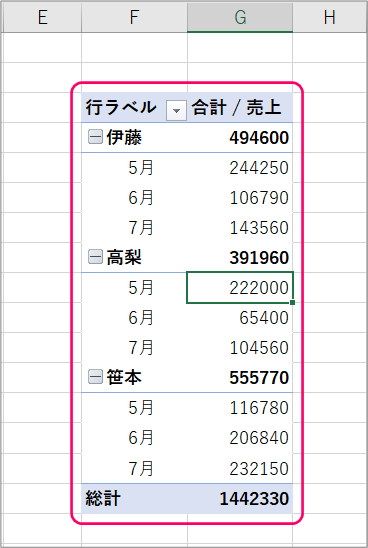
Step.3 「担当者」フィールドを列に移動
マウスをドラッグし、「行」にある「担当者」フィールドを「列」へ移動します。
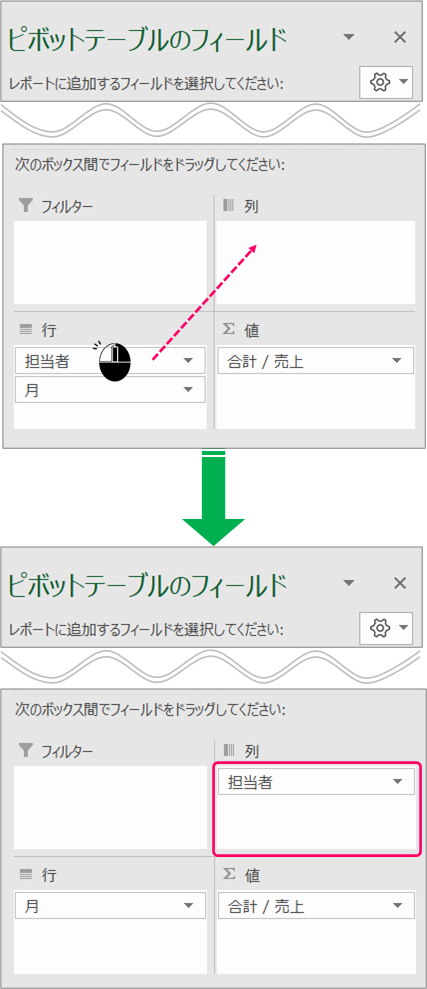
すると、行ラベルにあった「担当者」フィールドが列ラベルに移動します。
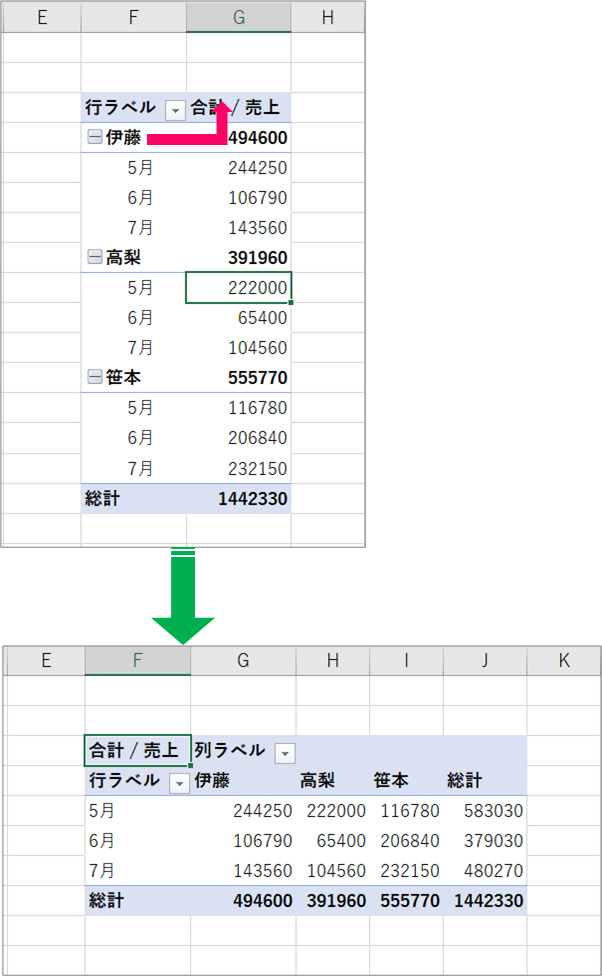
初期設定では、「総計」フィールドは自動的に表示されるようになっています。 「総計」フィールドを非表示にしたい場合は、以下記事をご覧ください。 「総計」フィールドについて
関連記事
ピボットテーブルからグラフを作成する
最後まで読んでいただき、ありがとうございました!
本のまとめ記事はこちら