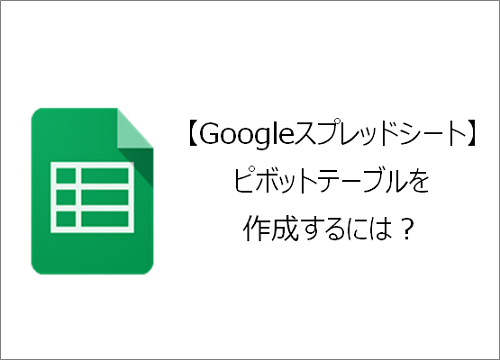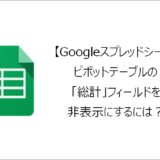訪問して頂きありがとうございます。まさふくろーです。
この記事ではピボットテーブルを作成する方法をご紹介します。
ピボットテーブルを作成する
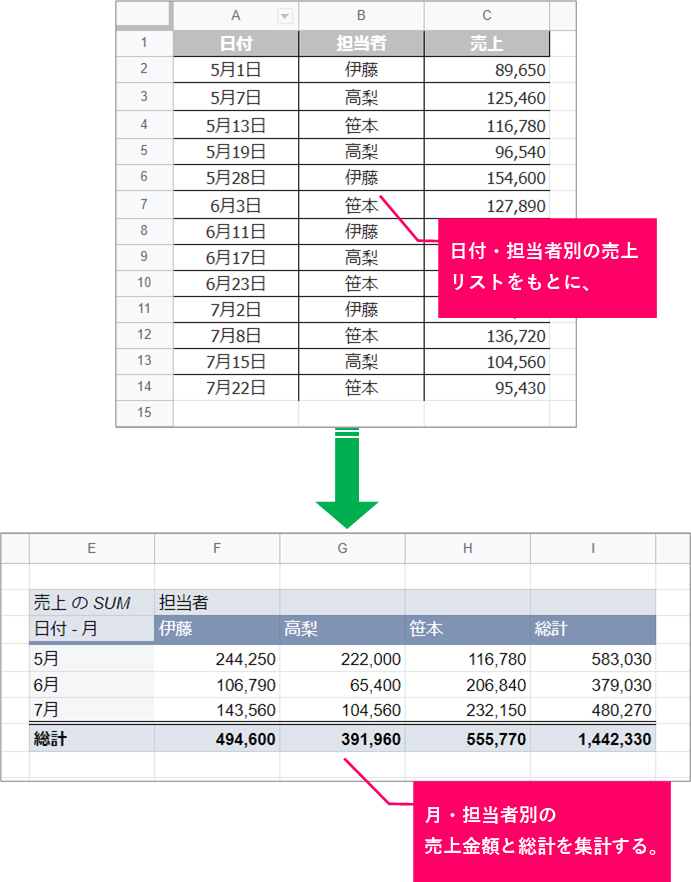
サンプルデータ
| 日付 | 担当者 | 売上 |
| 5月1日 | 伊藤 | 89,650 |
| 5月7日 | 高梨 | 125,460 |
| 5月13日 | 笹本 | 116,780 |
| 5月19日 | 高梨 | 96,540 |
| 5月28日 | 伊藤 | 154,600 |
| 6月3日 | 笹本 | 127,890 |
| 6月11日 | 伊藤 | 106,790 |
| 6月17日 | 高梨 | 65,400 |
| 6月23日 | 笹本 | 78,950 |
| 7月2日 | 伊藤 | 143,560 |
| 7月8日 | 笹本 | 136,720 |
| 7月15日 | 高梨 | 104,560 |
| 7月22日 | 笹本 | 95,430 |
手順
おおまかな流れ
Step.1ピボットテーブルの作成Step.2行、列、値の追加Step.3集計を日付単位から月単位に変更
詳細
Step.1 ピボットテーブルの作成
マウスをドラッグして、集計範囲を選択します。
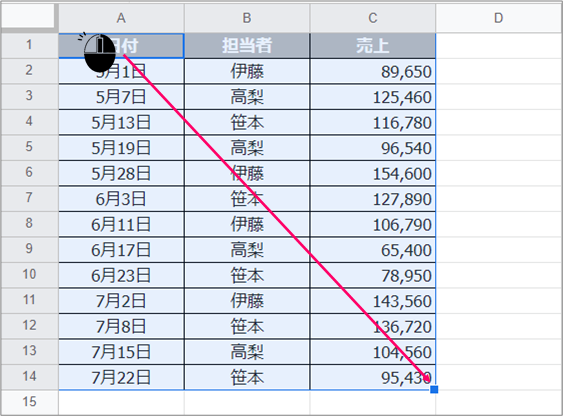
「データ」をクリックします。

「ピボットテーブル」を選択します。
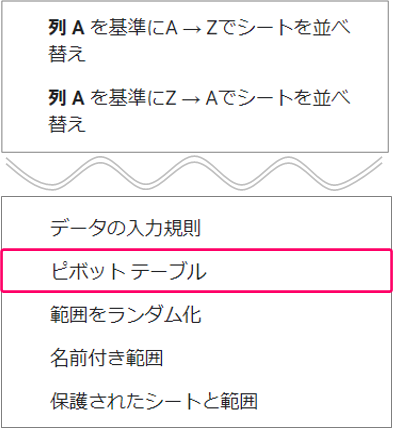
①挿入先「既存のシート」を選択⇒②「データ範囲を選択」アイコンをクリックします。
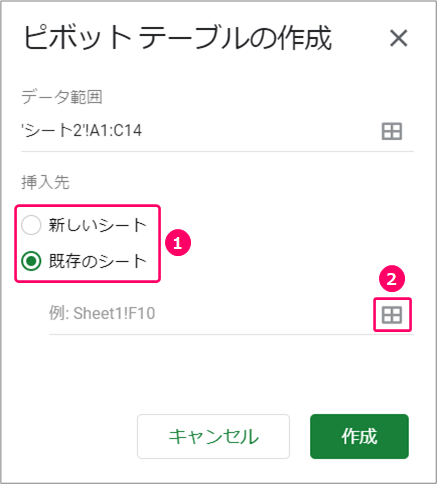
挿入先のセルを選択します。
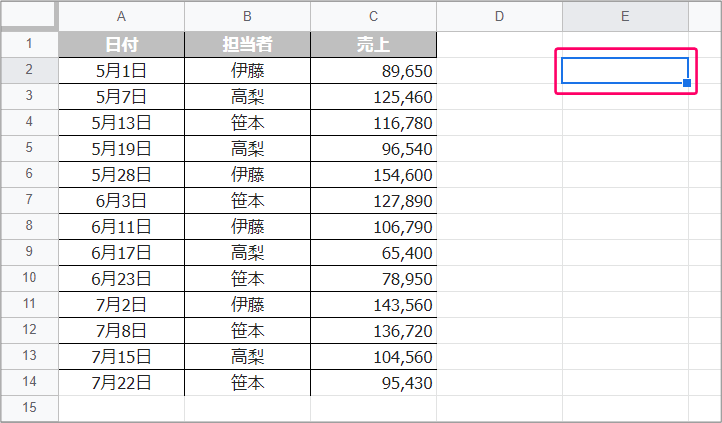
「OK」をクリックします。
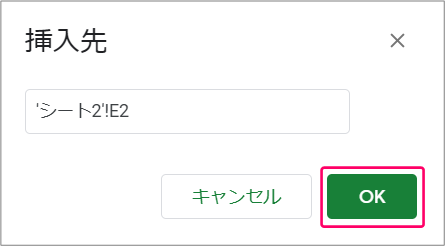
「作成」をクリックします。
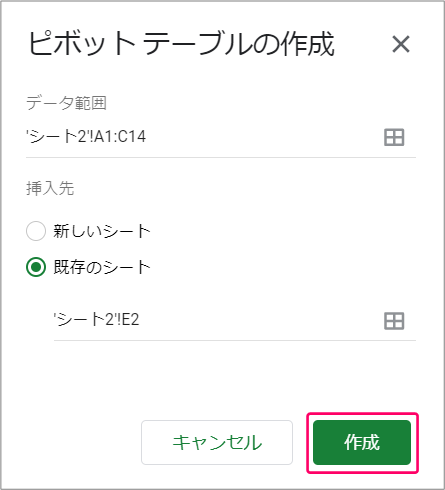
すると、シート上にピボットテーブルが作成されます。
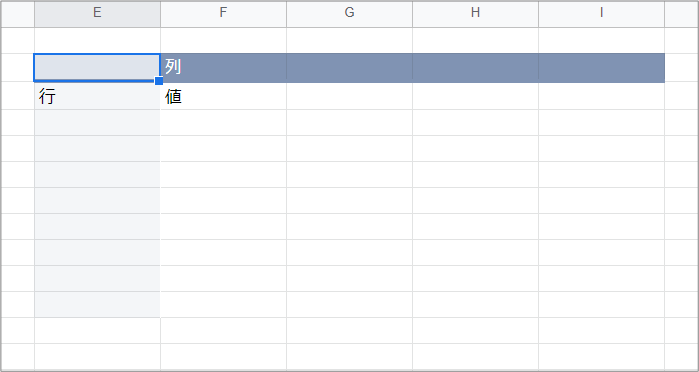
Step.2 行、列、値の追加
ピボットテーブルエディタにて、行「追加」をクリックします。
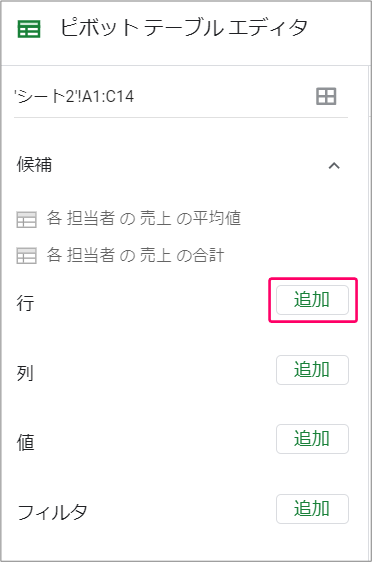
「日付」を選択します。
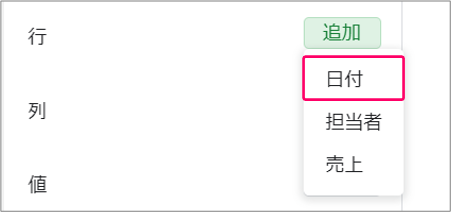
すると、ピボットテーブルの行に日付が追加されます。
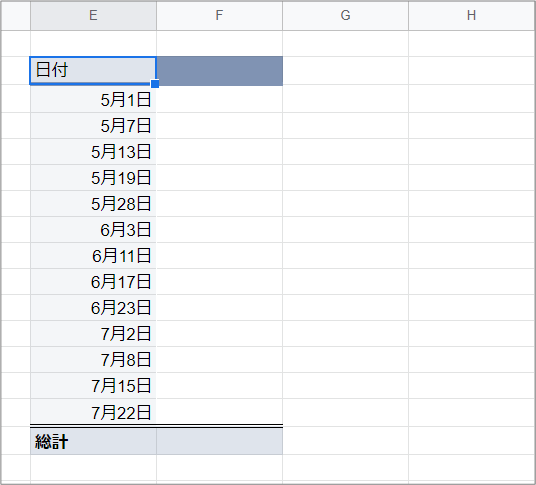
同様に、列「担当者」、値「売上」を追加します。
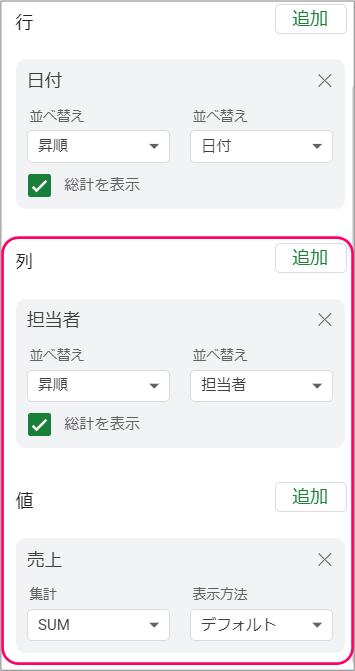
追加した結果は、以下のようになります。
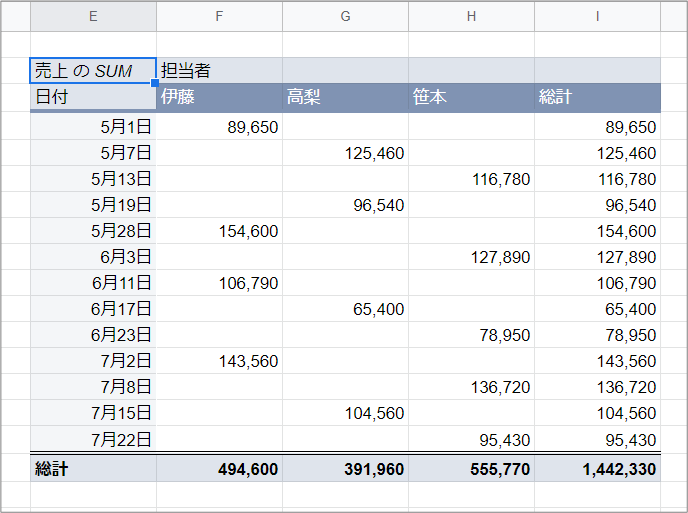
Step.3 集計を日付単位から月単位に変更
「日付」の部分を選択し、右クリックします。
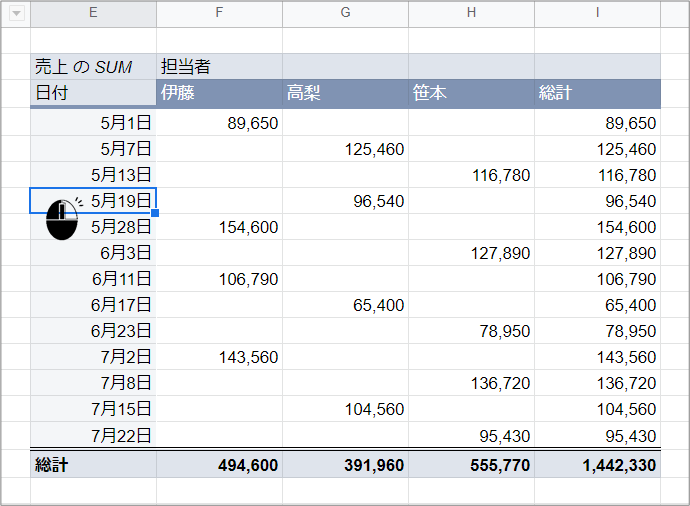
①「ピボット日付グループを作成」を選択⇒②「月」を選択します。
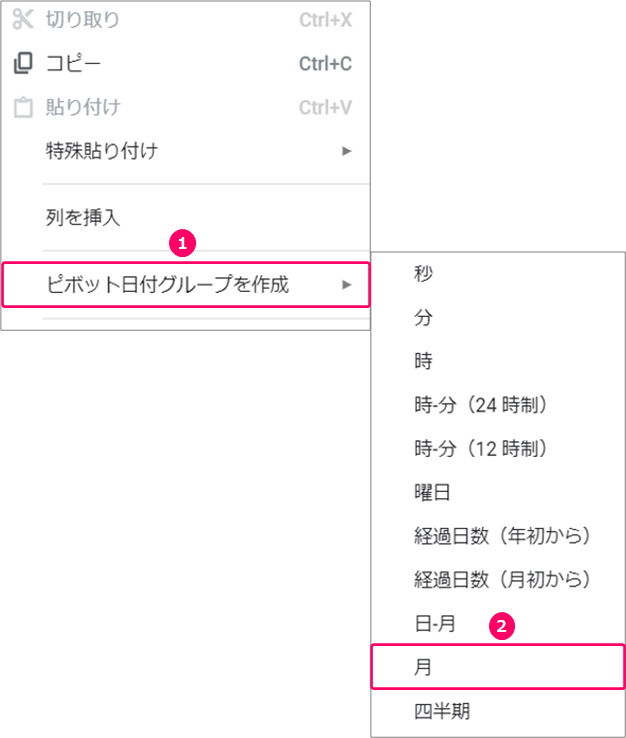
すると、日付単位から月単位に集計が変わります。
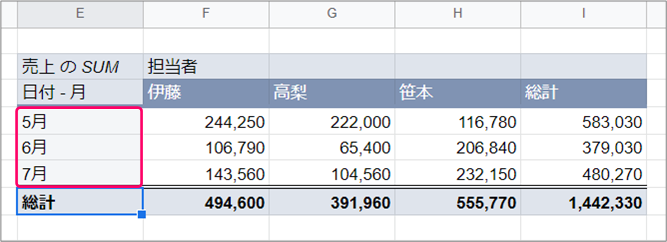
関連記事
最後まで読んでいただき、ありがとうございました!